Record Payment on Registration with Established Online Payment Plan
This article provides steps for recording a payment on a religious education registration that has an established online payment plan.
You can record an offline payment for a religious education registration, even when the registrant has already set up an online payment plan. If for example, the registrant's credit card for the payment plan has been declined, and he or she now wishes to pay by check, you can record the payment following this process.
Complete the following steps to record a payment for a religious education registration set up with an online payment plan:
1. In the Religious Education module, go to Terms.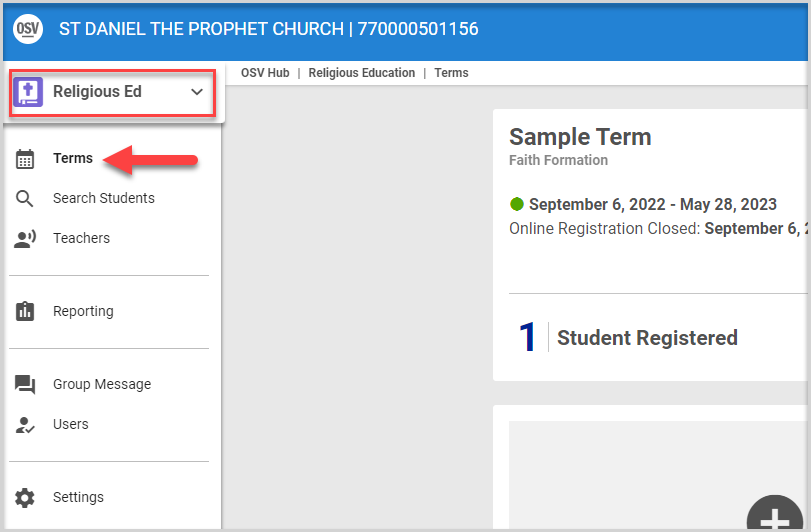
2. Click the Term Name to view the Term Details page.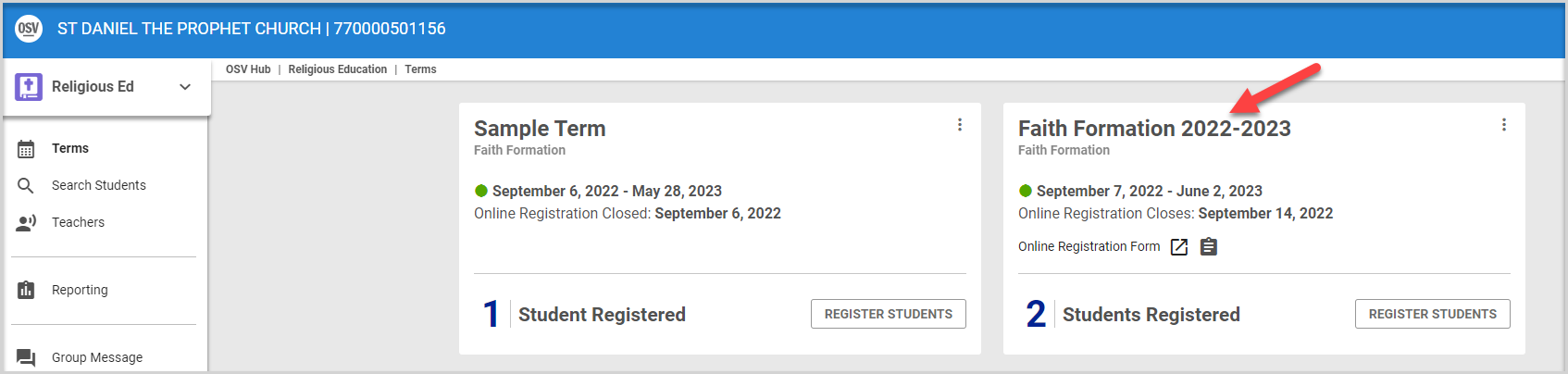
3. Click Registration in the main menu to view the registrations for the term.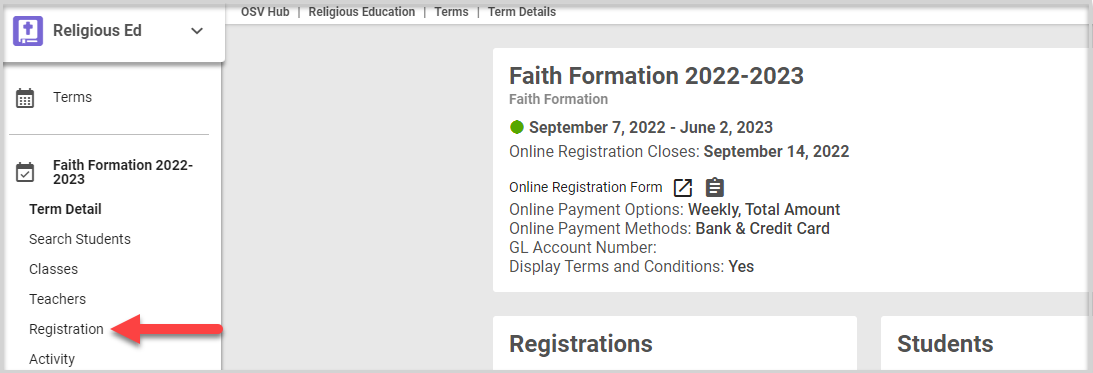
4. Click the desired registration to the view the registration details.
5. In the Payments card, click the ellipsis and the click Record Payment. The Record Payment side sheet, with the Registration Payment Details box, appears.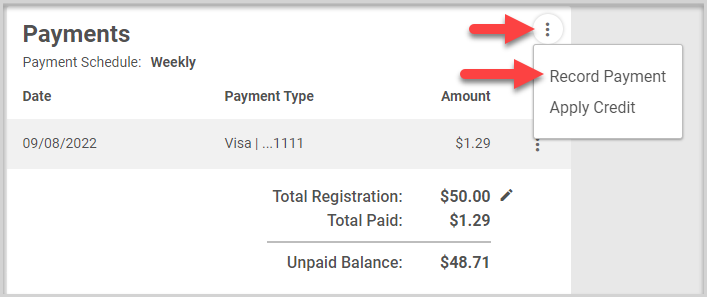
6. Enter the payment Date.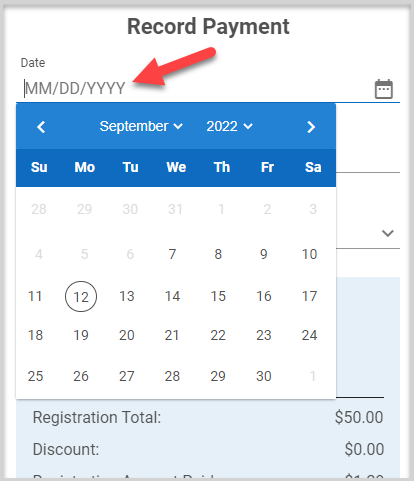
7. Enter the Payment Amount.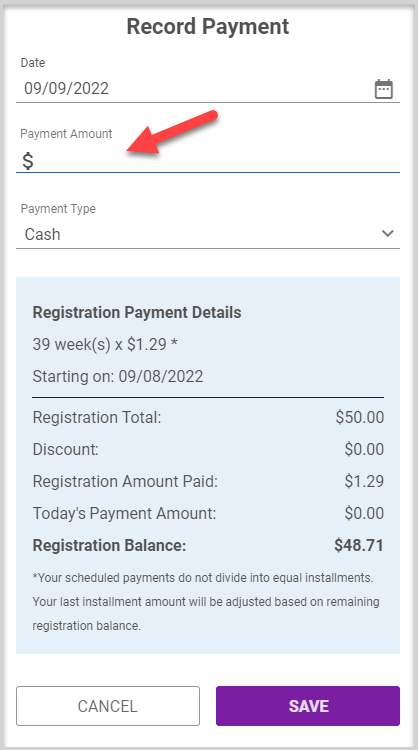
The registration payment details and scheduled online payment plan update according to the payment amount. A warning related to the payment amount advises you about the update to the payment plan:
Partial Payment - If the registrant makes a partial payment on the remaining balance, the Registration Payment Details are updated with new payment amounts and the new remaining balance. Scheduled payments for the online payment plan will continue to process until the balance is paid in full.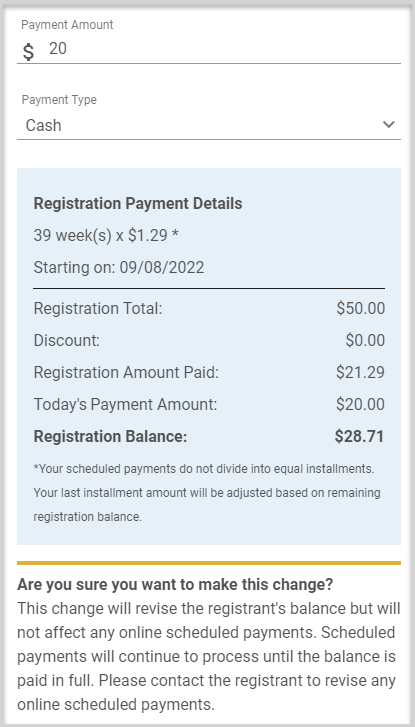
Payment in Full - If the registrant pays the balance in full, the Registration payment Details are updated to reflect the completed balance, and any online scheduled payments will be cancelled and will not continue to process.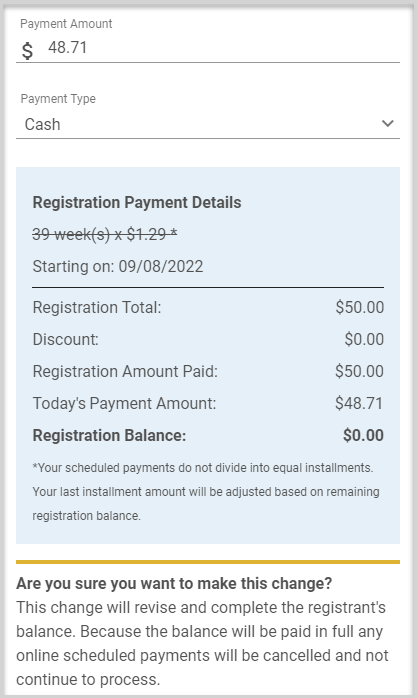
Overpayment - Payments over the remaining balance are not allowed by the system and will not process. If an overpayment is attempted, the payment amount field, with the maximum allowed payment amount, and remaining balance turn red to alert you.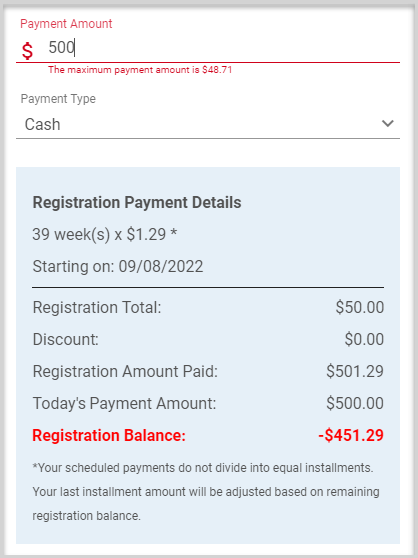
8. Select the Payment Type: Cash, Check, or Credit Card.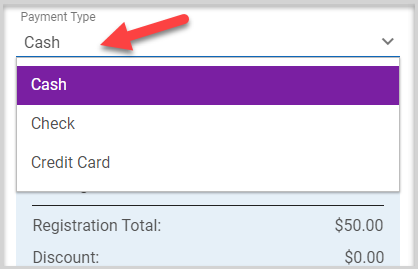
9. Click Save to record the payment.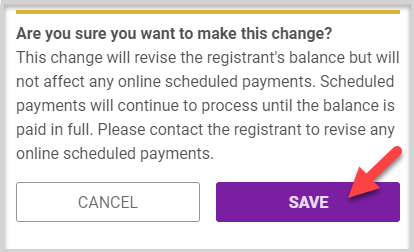
Note* The video is best viewed at full screen. Press Esc on your keyboard when you are finished viewing.























