Religious Education Payment Report
This article provides steps to run a Religious Education Payment Report.
An administrator can run a payment report.
Complete the following steps to run a Religious Education payment report:
1. From Religious Education, select Reporting from the main menu.
2. For Report Type, select Payment Report to begin configuring the report.
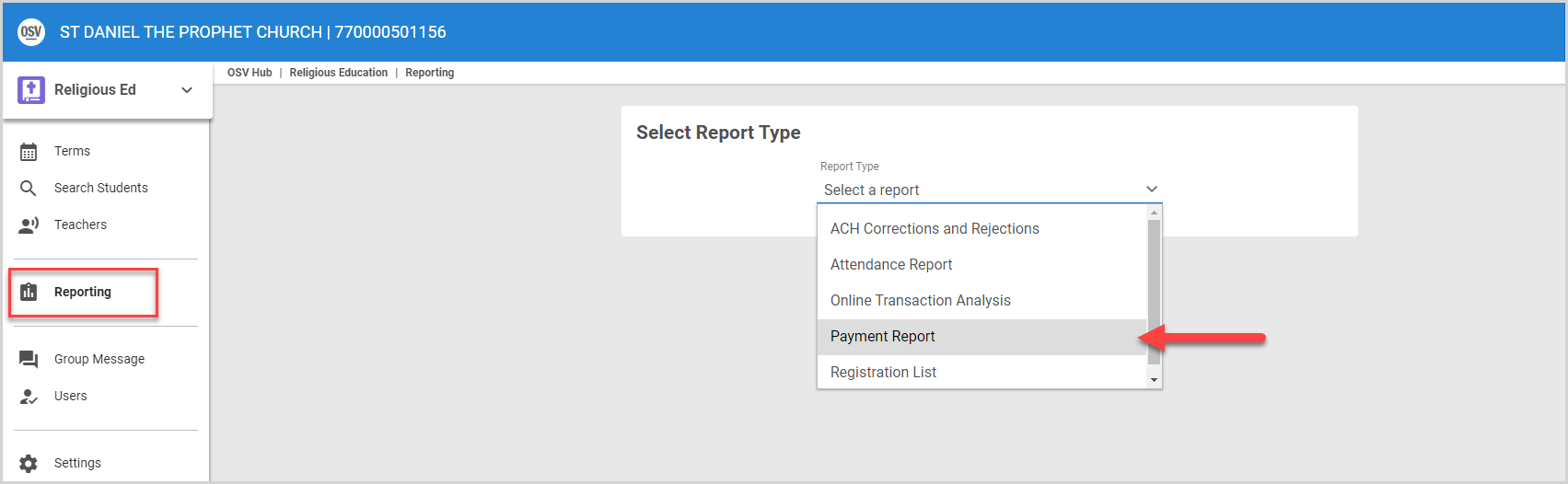
3. Select the desired Term from the list of available terms.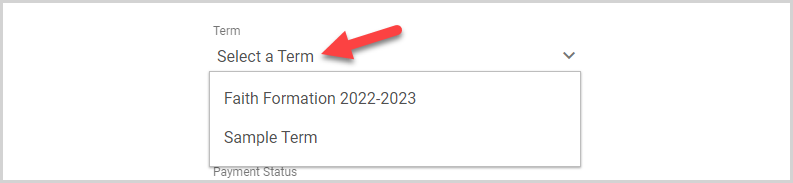
4. Select the desired Program or Programs within the term. Search is available, and selecting the top check box selects all programs within the term.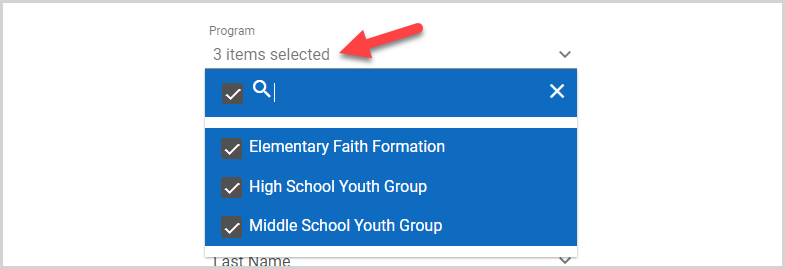
5. Select the Payment Status.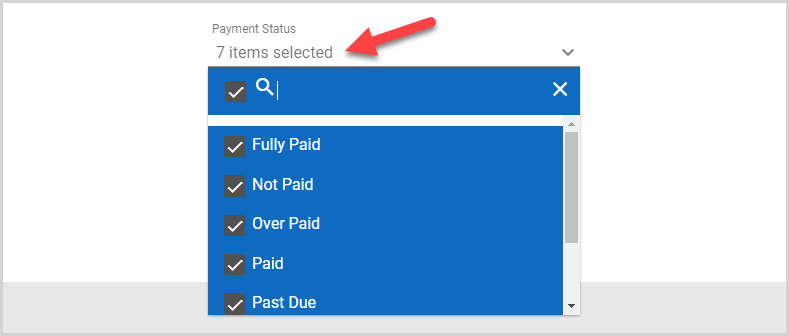
More than one status may be selected:
-
Fully Paid - the required payment has been fully paid (balance is zero).
-
Not Paid - the full balance remains on the required payment (e.g., a $50 balance remains on a $50 fee), the payment due date has not passed, and there is no scheduled online payment plan.
-
Over Paid - the paid amount is greater than the fee for the term.
-
Paid - a partial payment has been made toward the required payment (e.g., a $20 balance remains on a $50 fee), the payment due date has not passed, and there is no scheduled online payment plan.
-
Past Due - The payment due date has passed, there is no scheduled online payment plan, and a balance remains on the required payment.
-
Payment Not Required - no payment is required.
- Scheduled - There is a balance remaining on the required payment, and a scheduled online payment plan has been set up.
6. Select Payment Type. More than one Payment Type may be selected: Online, Pay In-Person, and Payment Not Required.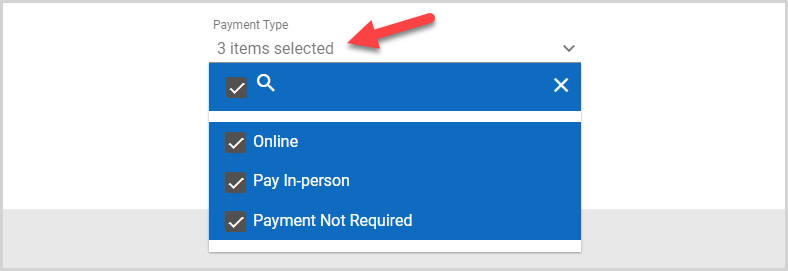
7. Select a category to Sort by: Last Name, Payment Status, or Registration Date.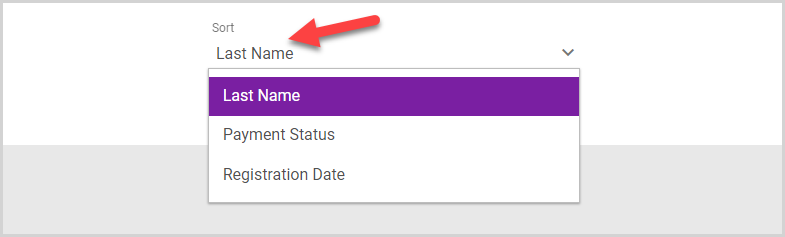
8. Click Run Report to process.
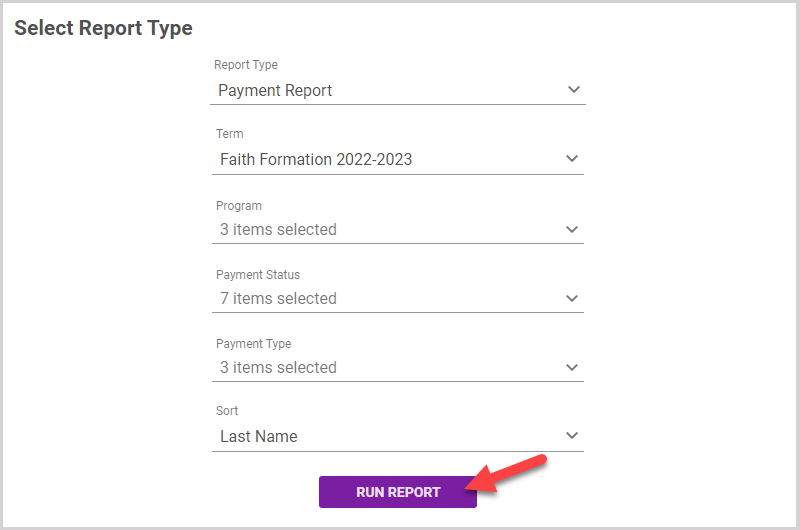
The report populates, listing registrations that match the selected criteria. If you need to run the report again for different criteria, the report can be reconfigured and updated by selecting new criteria in the fields and clicking Update Report.
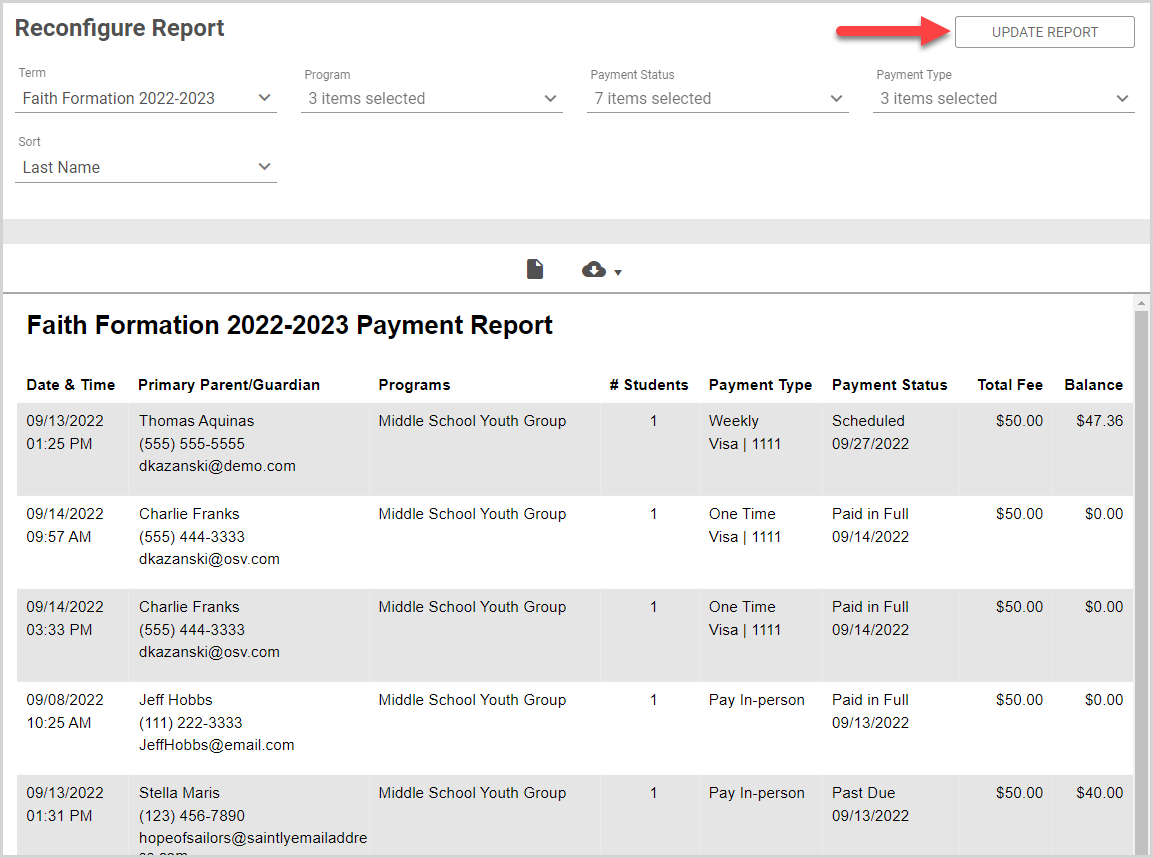
You can toggle the print preview on/off by clicking page icon.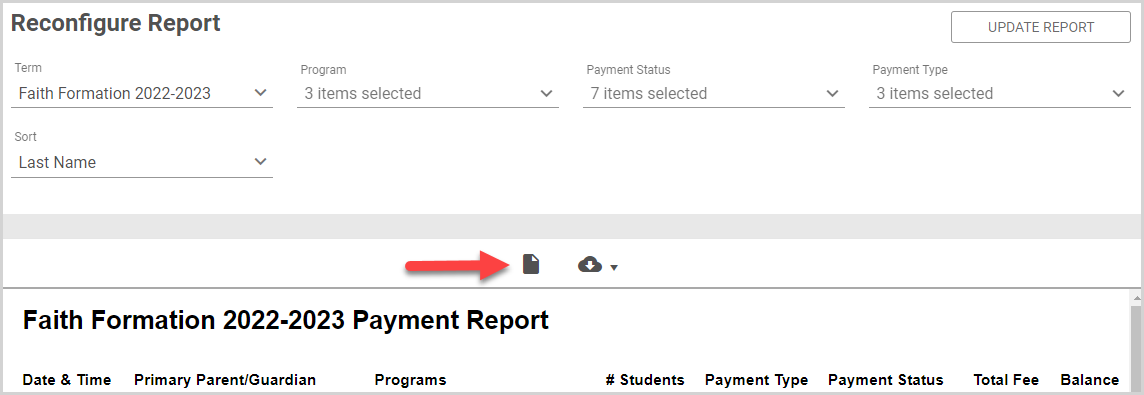
You can Export the report by clicking the cloud icon and selecting the type of file you want to use: PDF, CSV, or Excel Worksheet.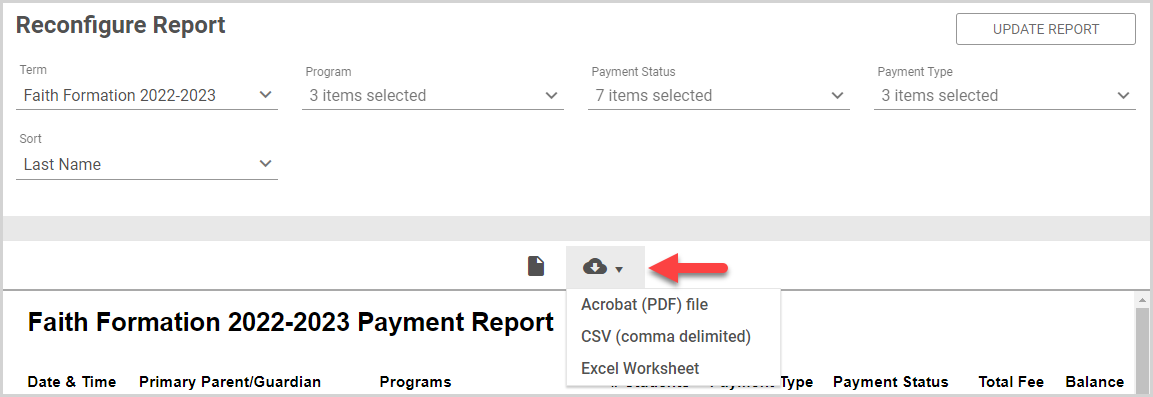
Note* The video is best viewed at full screen. Press Esc on your keyboard when you are finished viewing.























