Add Table Groups
This article describes how to add a group and assign volunteers and participants.
For an event where a large group needs to divide into smaller sub groups for discussion, typically around tables, staff can use the Groups module to add groups to make tables and assign volunteers and participants to them. Seating requests may be accommodated as well.
Complete the following steps to add groups:
Enter participants and volunteers and their roles into the system prior to beginning the process of creating groups.
1. Click on Sessions and Retreats.
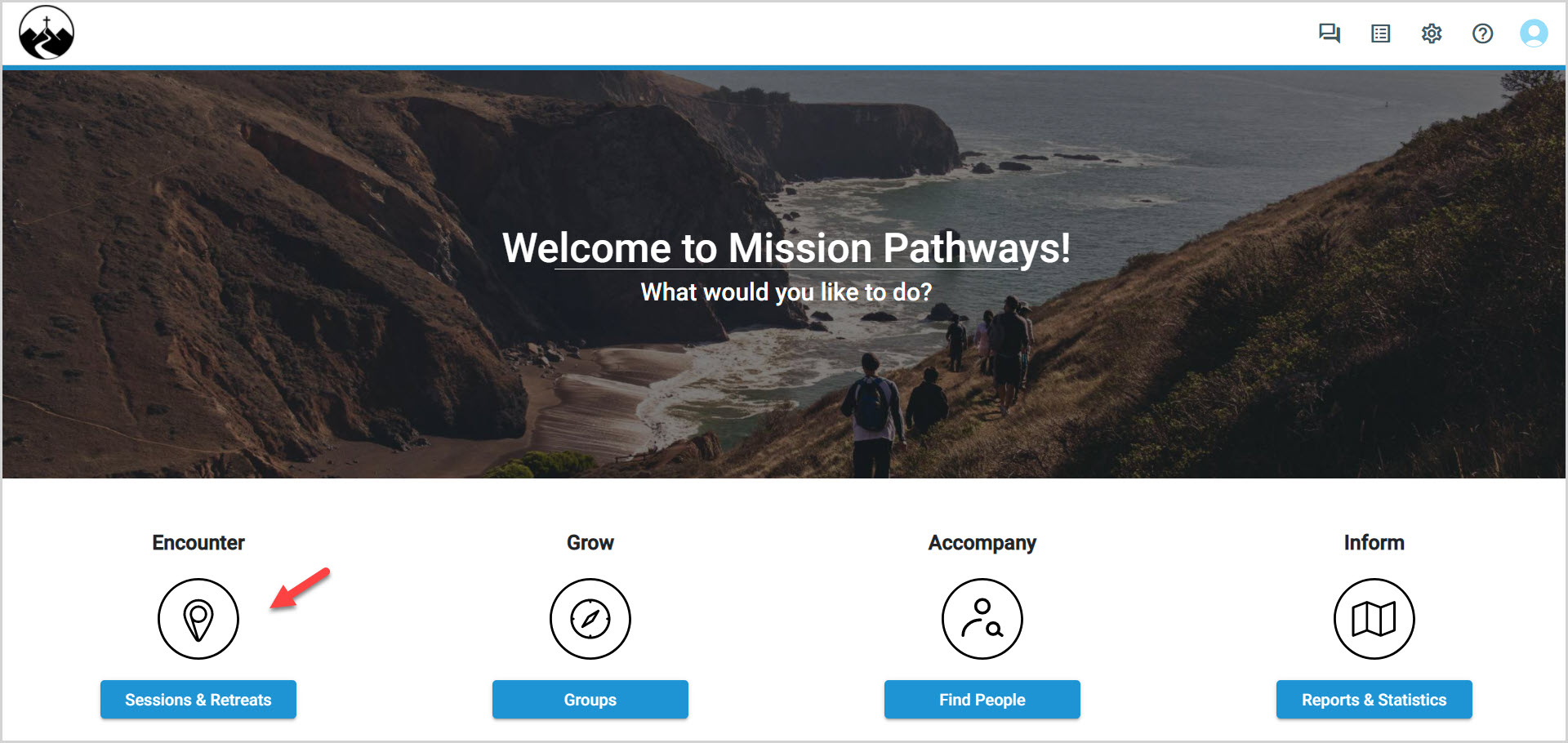
2. Click on the desired session.
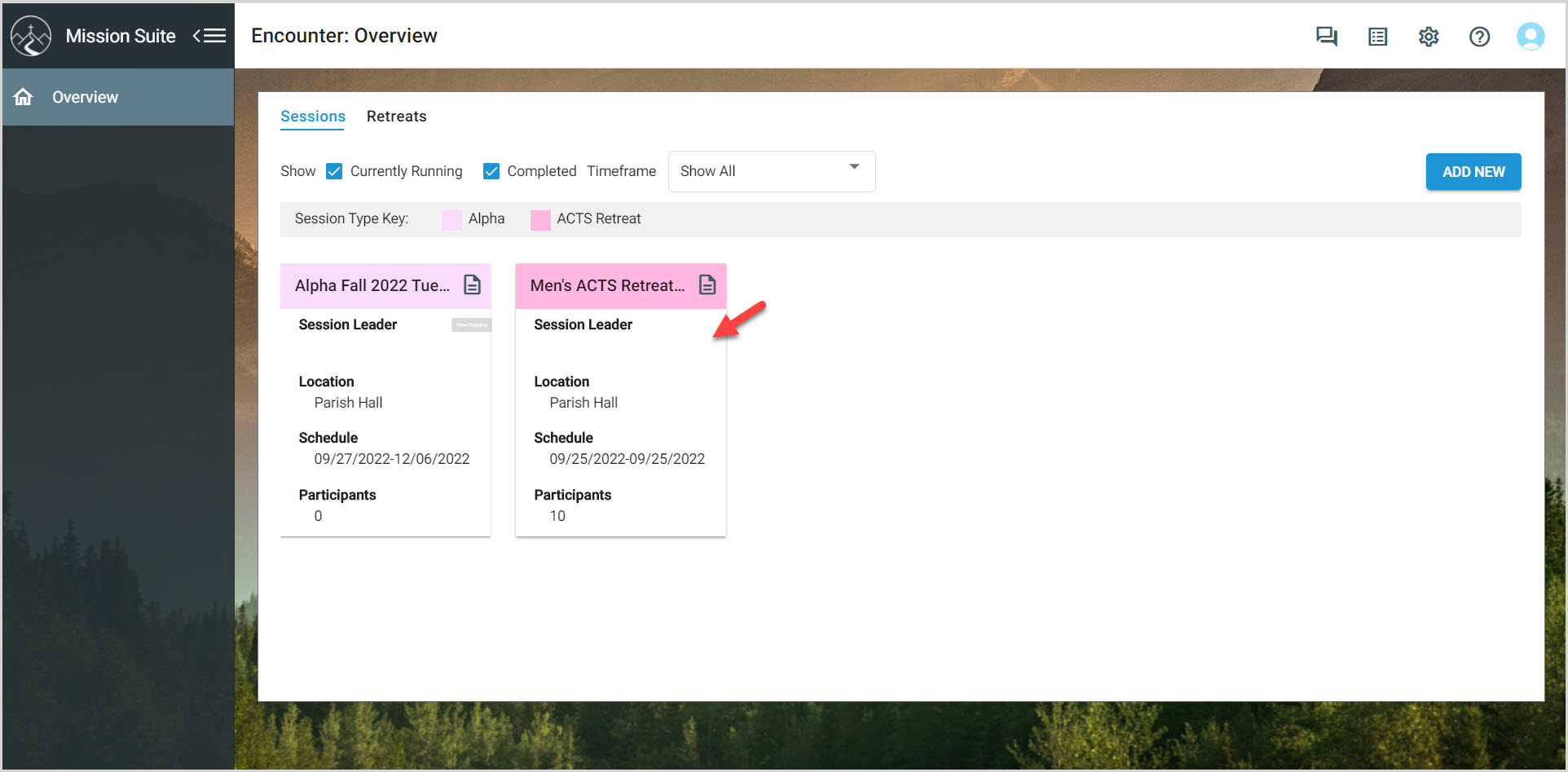
3. Select Groups from the main menu.
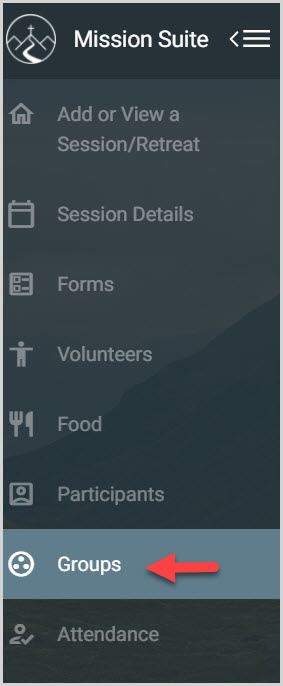
4. Click on + Group to add a group. Click on + Group again to add as many groups as desired. (The number groups will most likely depend on the seating capacity of the tables. Ensure you do not exceed your capacity.)
5. Click on the edit pencil icon to customize the name of the groups.
6. Click on + Add Volunteers to add Roles and select Volunteers.
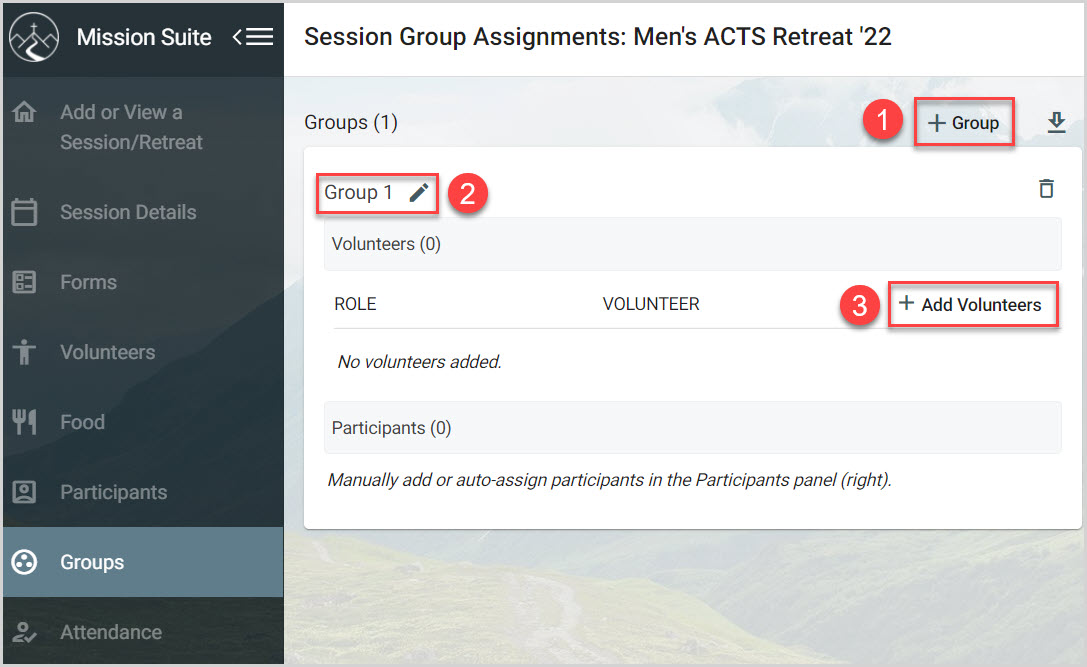
Any roles can be added. For this example add a Host and add a Helper to each group. Select the roles and volunteers from the drop down menus.
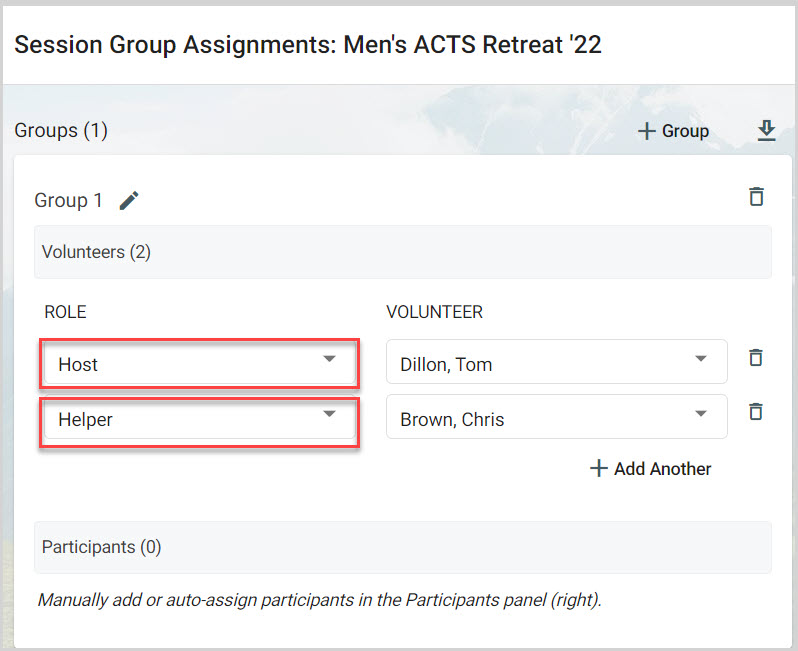
7. Assign participants to groups.
Auto assign participants or assign them individually from the drop-down menu. Take into account the participant's seating preferences.
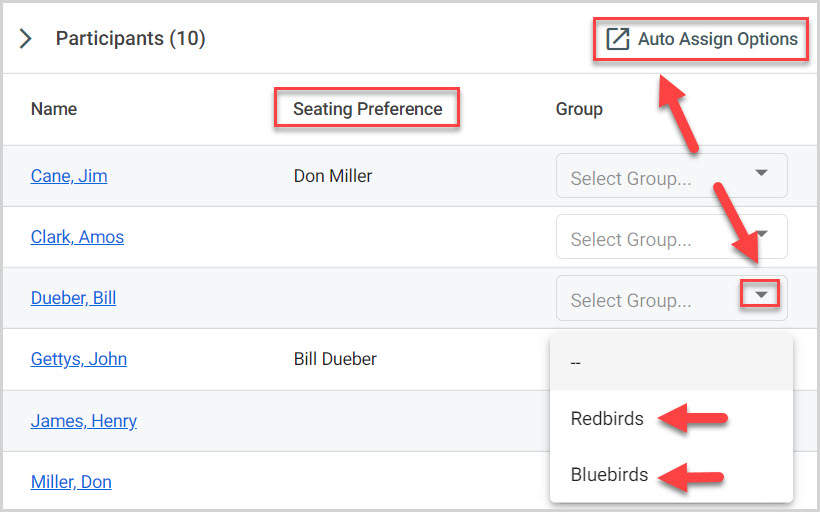
If auto assigning the groups, select if groups should be assigned randomly or by gender. Honor or ignore the seating preferences as desired. All assignments can be adjusted.
Click on Assign to process selections.
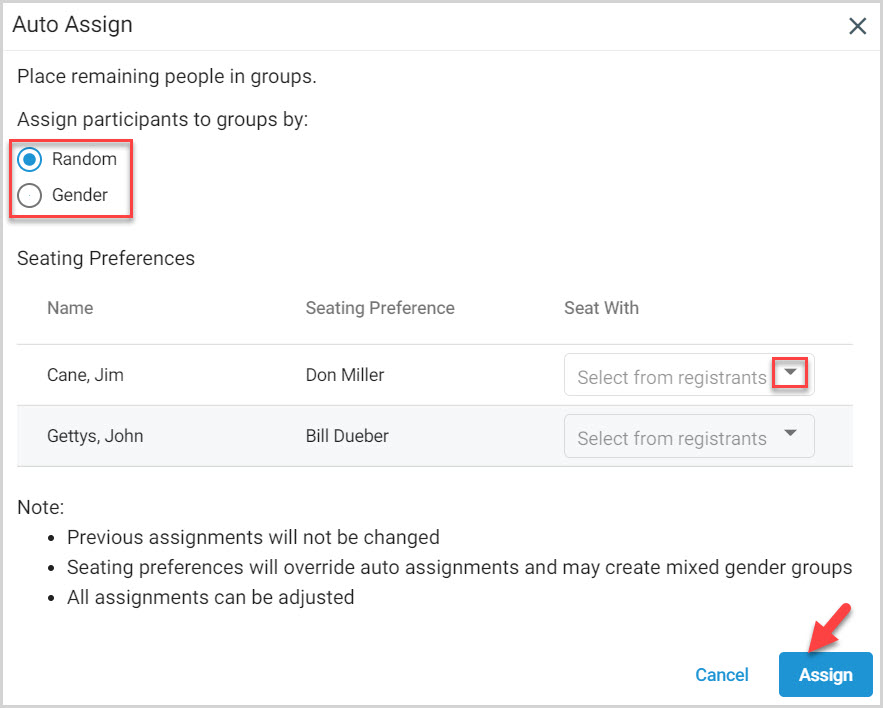
Note* Participants whose seating preferences have been granted are included together in the same group.
8. Click on Save.
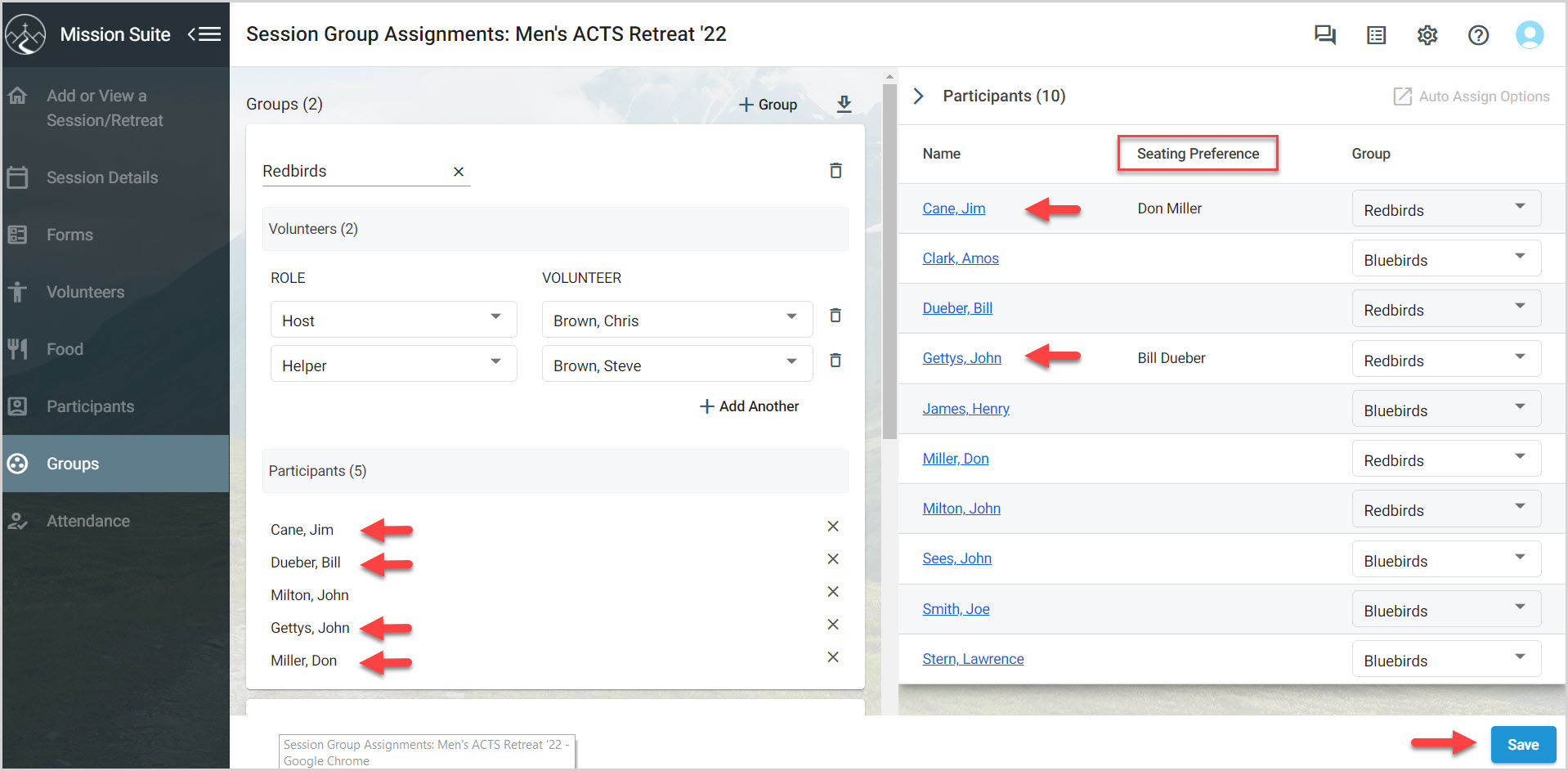
Groups can be deleted by clicking on the trash can icon.
Volunteers can be edited using the pencil icon.
Participants can be removed from a group and reassigned by clicking on the X.
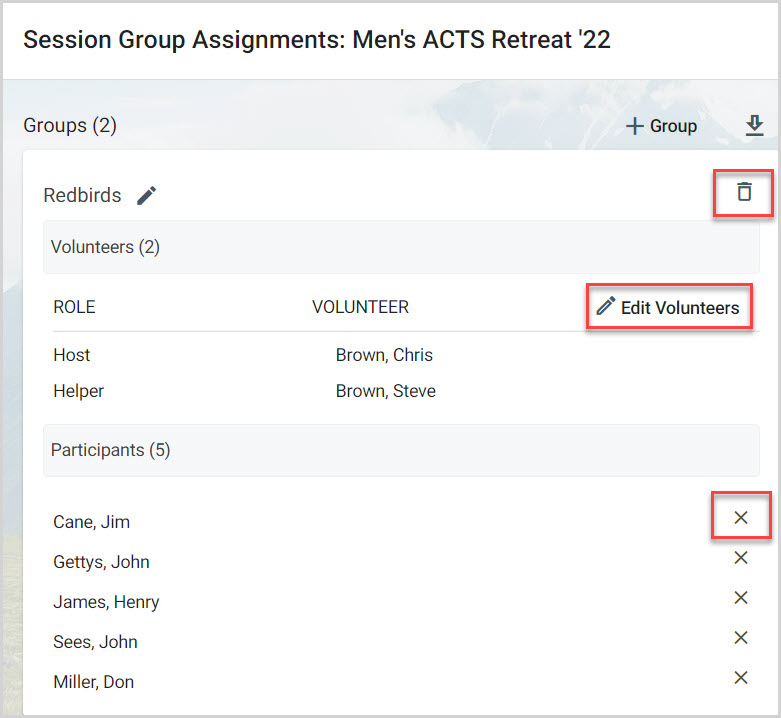
Click on the arrow icon to select your desired export format.
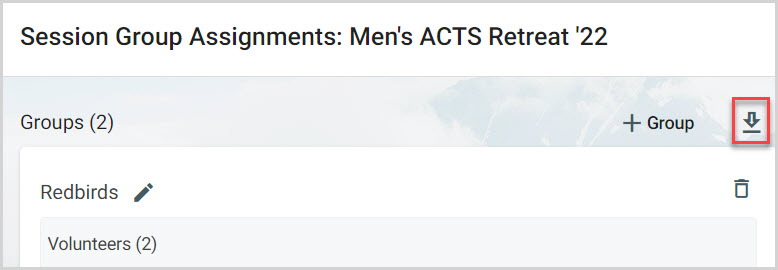
Note* The video is best viewed at full screen. Press Esc on your keyboard when you are finished viewing.

























