Merge Families
This article provides steps to merge families in Directory.
You can merge two families in Directory to help remove duplicate data from your system. Data associated with one family account (the source family) is merged into another family account (the target family), and the source family and data are removed.
The merge family process merges the information for all members in the families. If you need to merge two individual Directory members, use the Merge Directory Members process instead.
Note* A family merge cannot be reversed once completed. Make sure you have permission from the family impacted by this change before performing the merge process.
Complete the following steps to merge families in Directory:
1. In Directory, Select the family to be the source family. The source family's data will be merged into the target family, and source family is deleted after the merge process is complete. For more information on searching for a family, please see Search for a Family or Member in Directory.
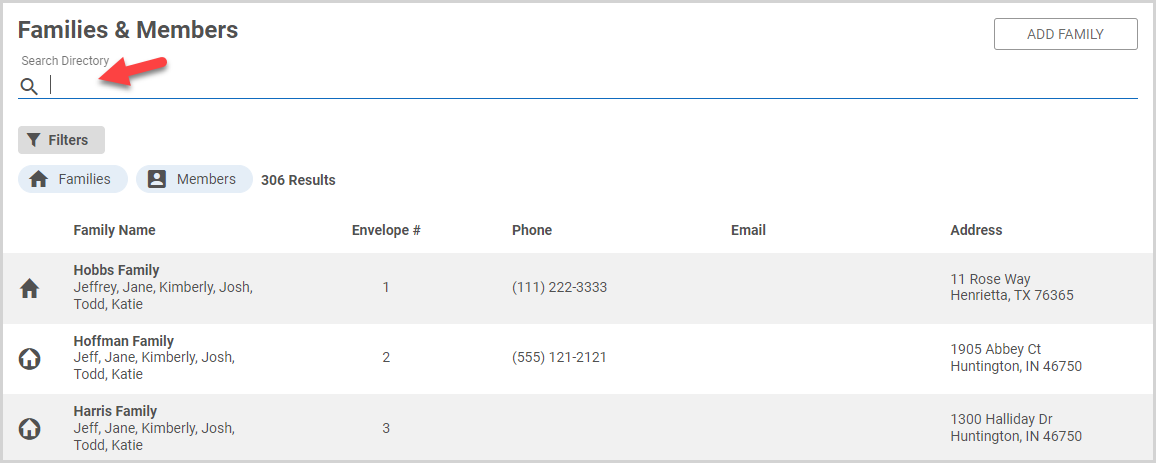
2. Select Merge this family in the main menu.
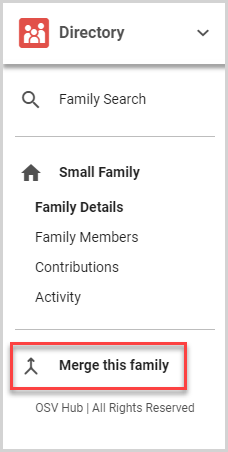
3. Search for and select the target family in the search field (you can also change the source family if needed).
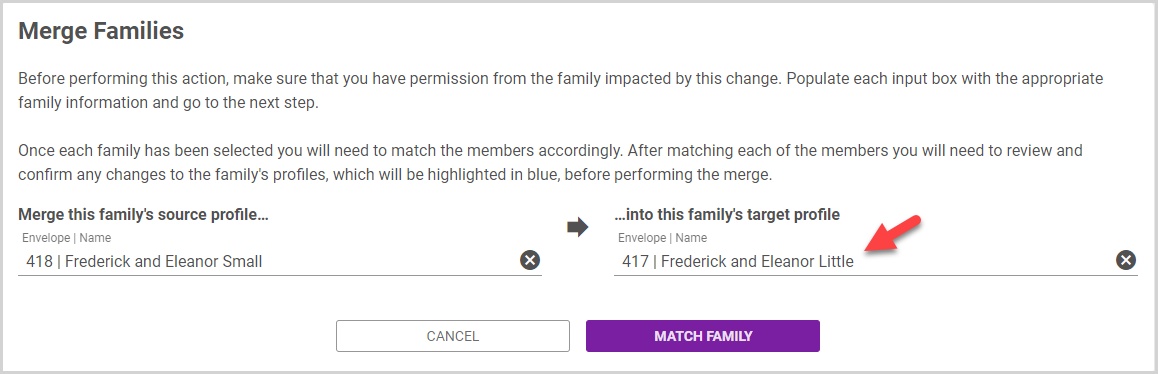
4. Click Match Family. The Match Family Members screen appears, allowing you choose how to match the family members between the source and target families.
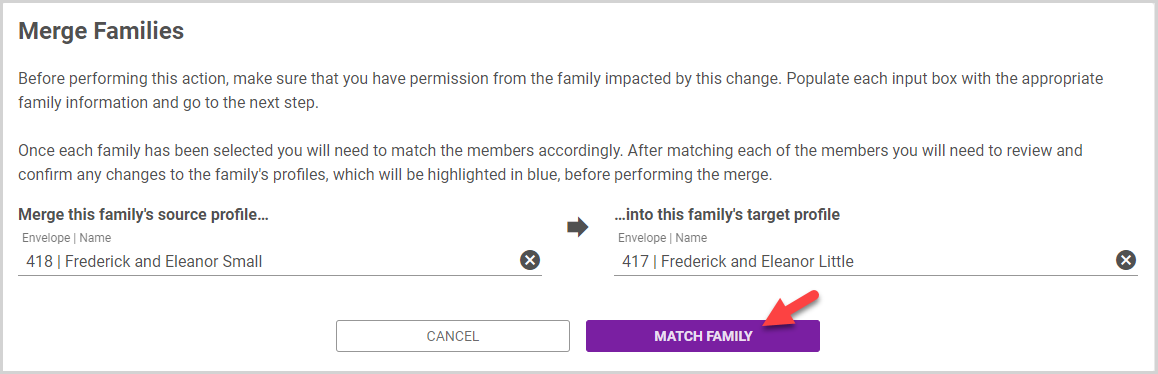
5. Use the dropdown menu on the target family to choose how to match each source family member with the target family. There are two options:
-
Match with a target family member - merges the source family member with the target family member.
- Add a new member - adds the source family member as a new member in the target family.
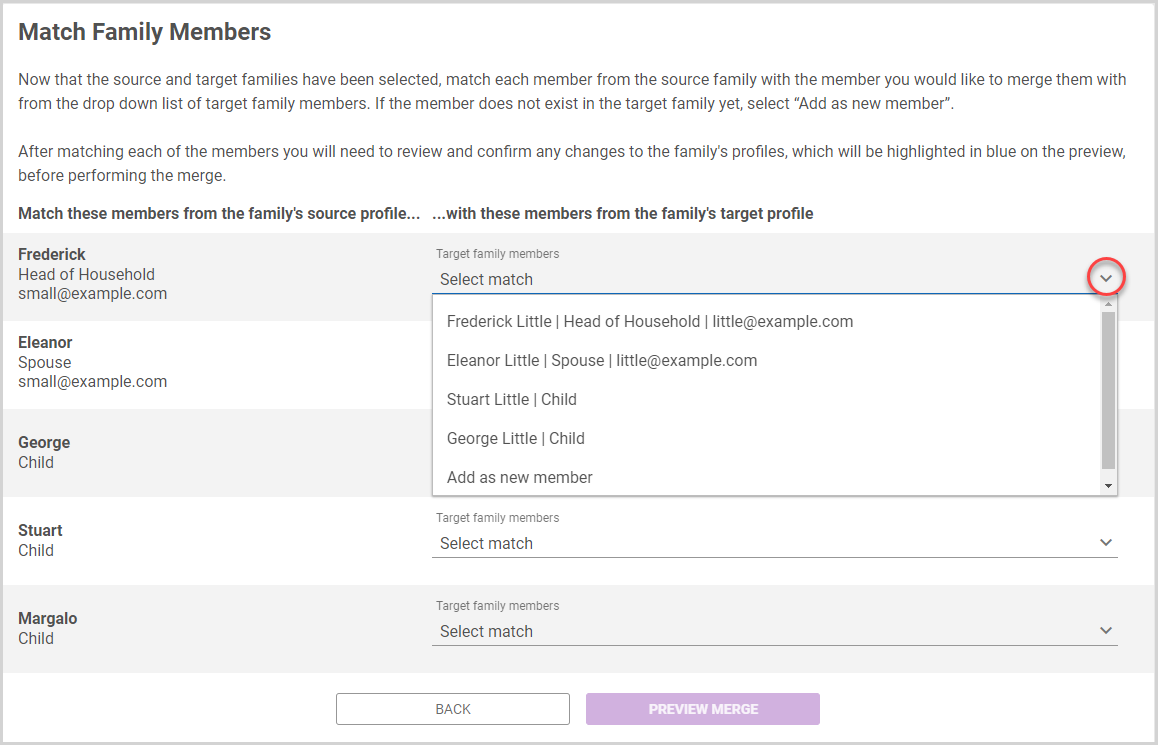
6. When you have matched or added all family members, click Preview Merge. The preview screen appears, displaying the merge details for each family member.
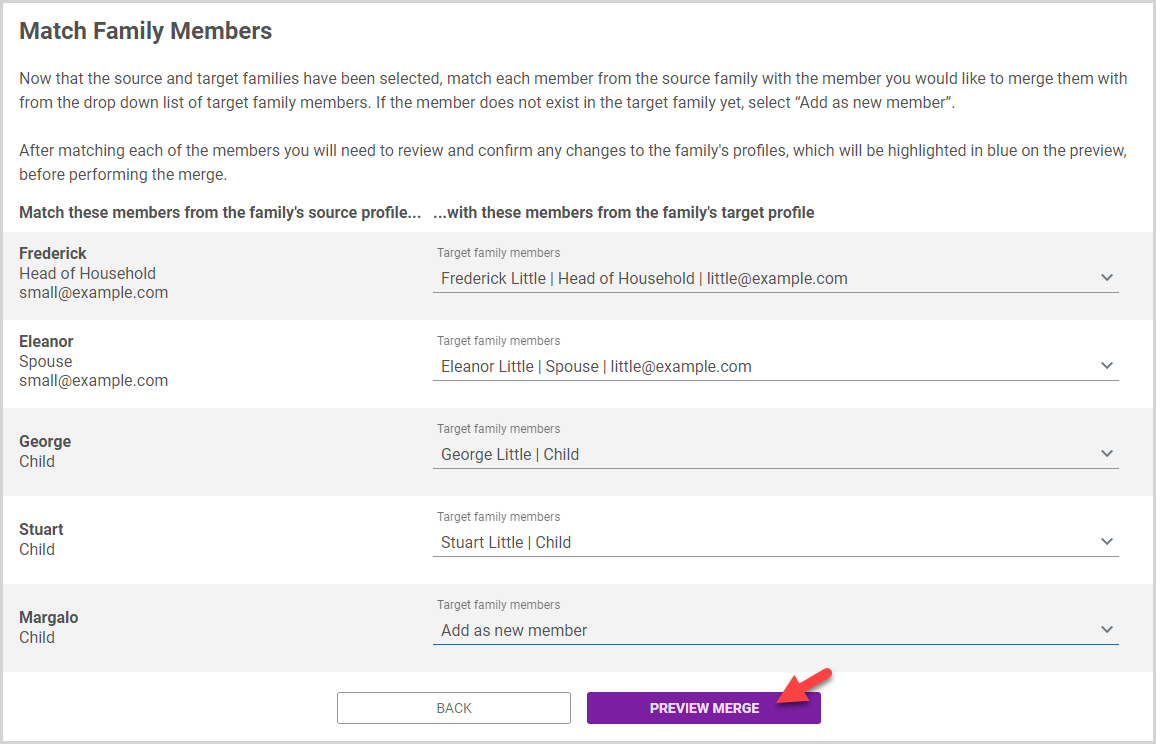
7. Review the merge details to ensure they are correct. Information in the target family column will be in the system after the merge. The source family and data will be deleted once the merge is complete.
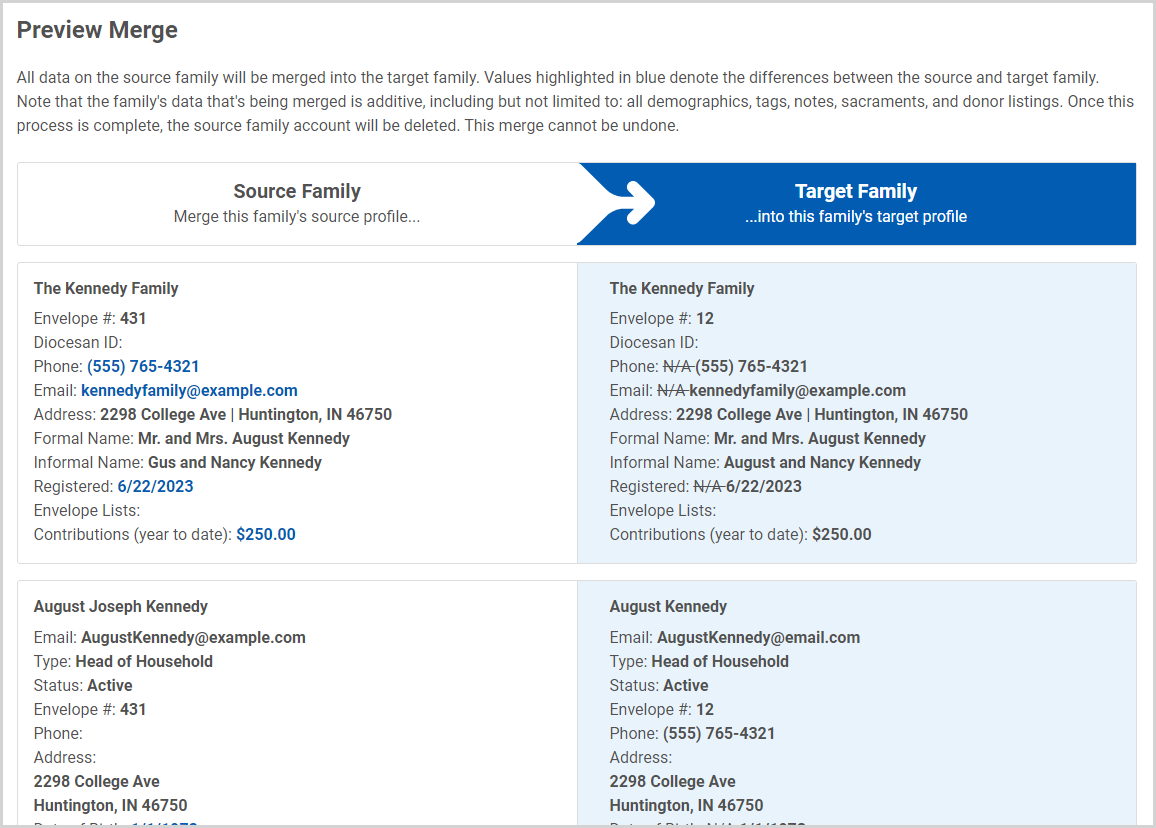
Values highlighted in blue denote information brought from the source family and added to the target family.
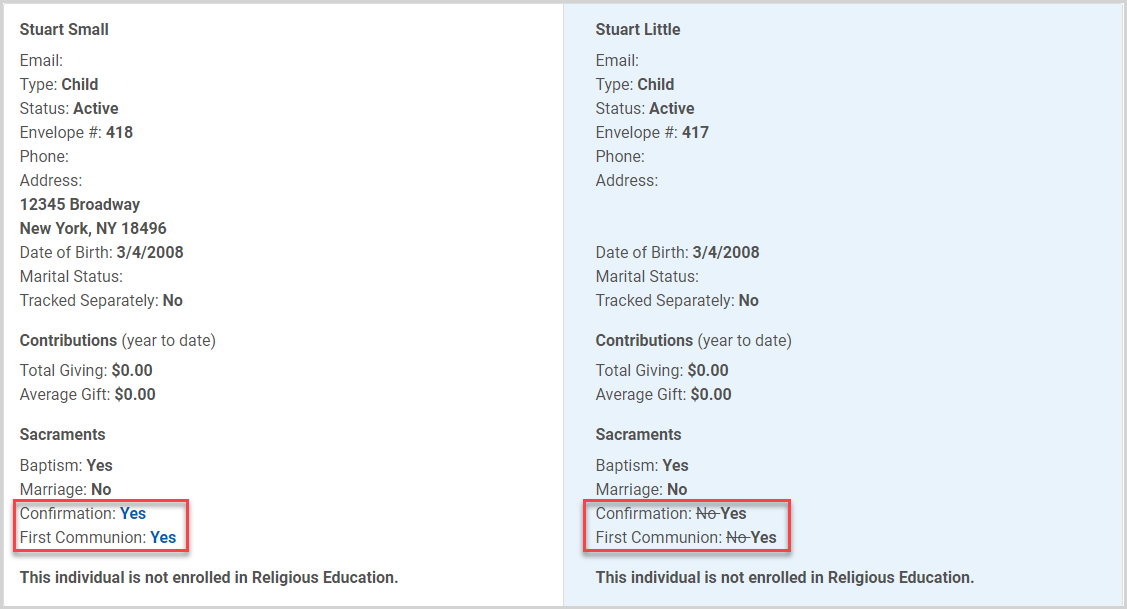
Note* Family members with different deceased or tracking statuses, or with different student or teacher associations, cannot be merged. These members appear in red:
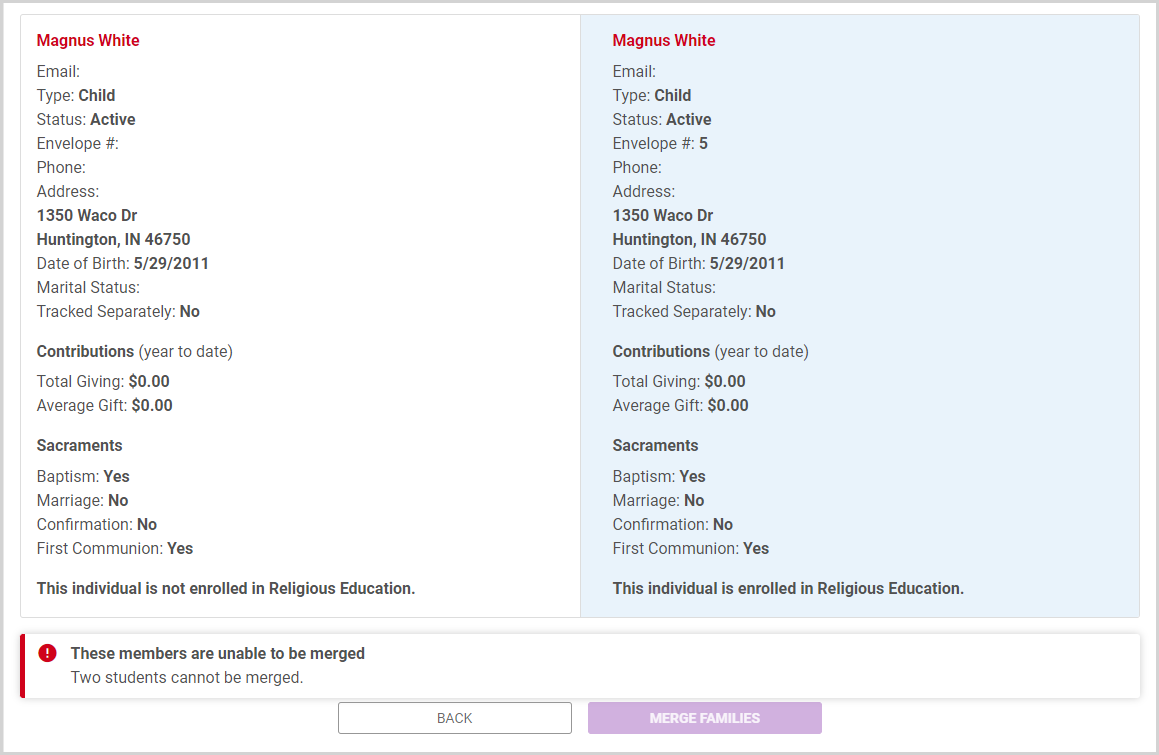
8.Click Merge Families.
Note* Once the merge process is complete, the source family data will be deleted. The merge cannot be undone. 
9. Enter your name to confirm you want to merge the families.
10. Click the Confirm button to process the merge.
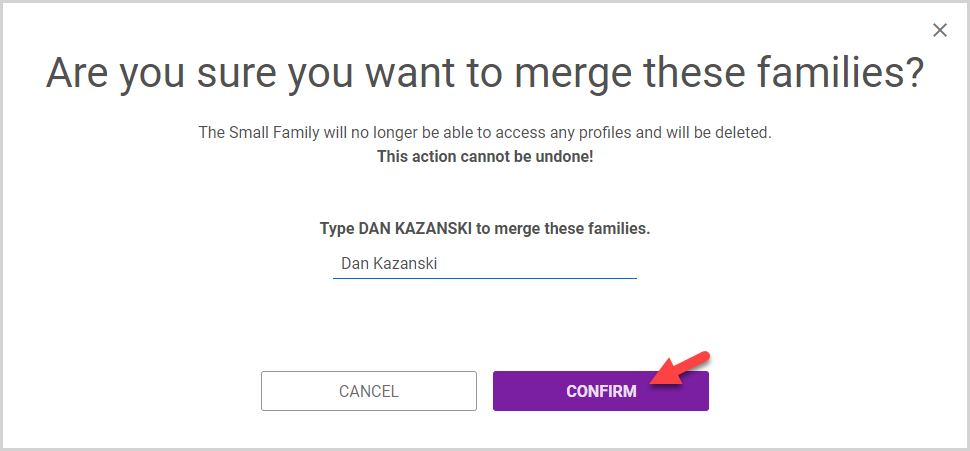
After the merge, you can view the merged family information in the target Family Details page, and the merge is noted on the Activity page.
Note* The video is best viewed at full screen. Press Esc on your keyboard when you are finished viewing.

























