Accounting Exports for Online Giving
This article provides information about and steps to run the Accounting Export.
Online Giving supports exporting your data for accounting purposes. The Accounting Export creates a file containing deposits for use with your accounting system. You can filter the export by date range, fund, and deposit type and sort the export by deposit date or account number. You can also group deposits by batch, date, or transaction to support your particular accounting methodology.
Note* In order to run the Accounting Export for QuickBooks grouped by transaction, the Credit Account Number and Debit Account Number must be set for each fund being exported, and your organization Debit Chart of Accounts ID must also be set if you are exporting transactions tied to Religious Education Terms or Forms.
Complete the following steps to run the Accounting Export:
1. In Giving, select Online Giving Exports in the main menu.
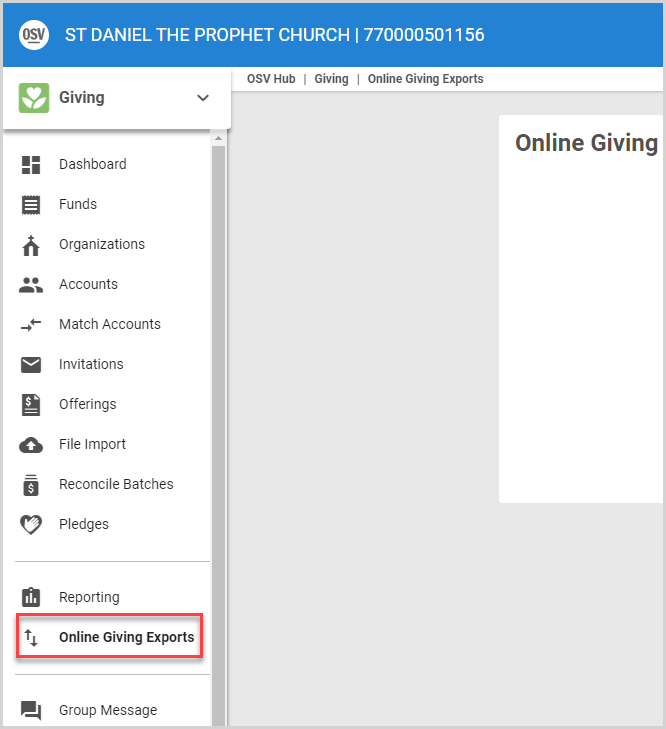
2. Select your required Accounting Export type: QuickBooks, ParishSOFT Accounting, or Other.
-
QuickBooks - creates an iif file that can be imported into QuickBooks.
-
ParishSOFT Accounting - creates a text file in the format that can be imported into ParishSOFT.
- Other - creates a csv file.
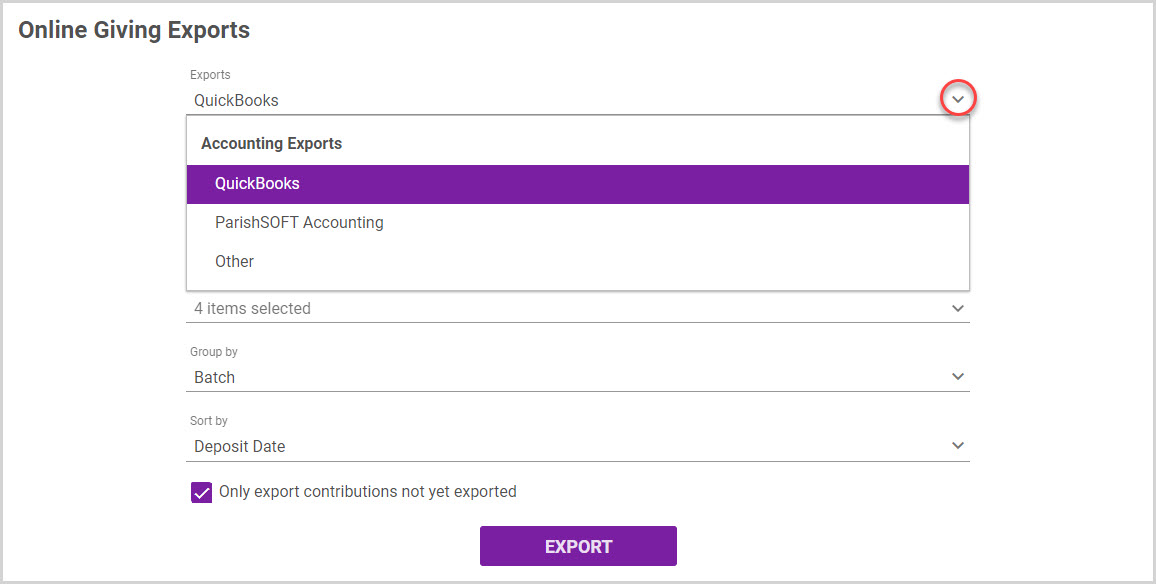
3. Select a Date Range for the export: Last 7 Days, Last 30 Days, Year to Date, Last Year, or Custom Date Range. Contributions / payments processed within the date range are included in the report.
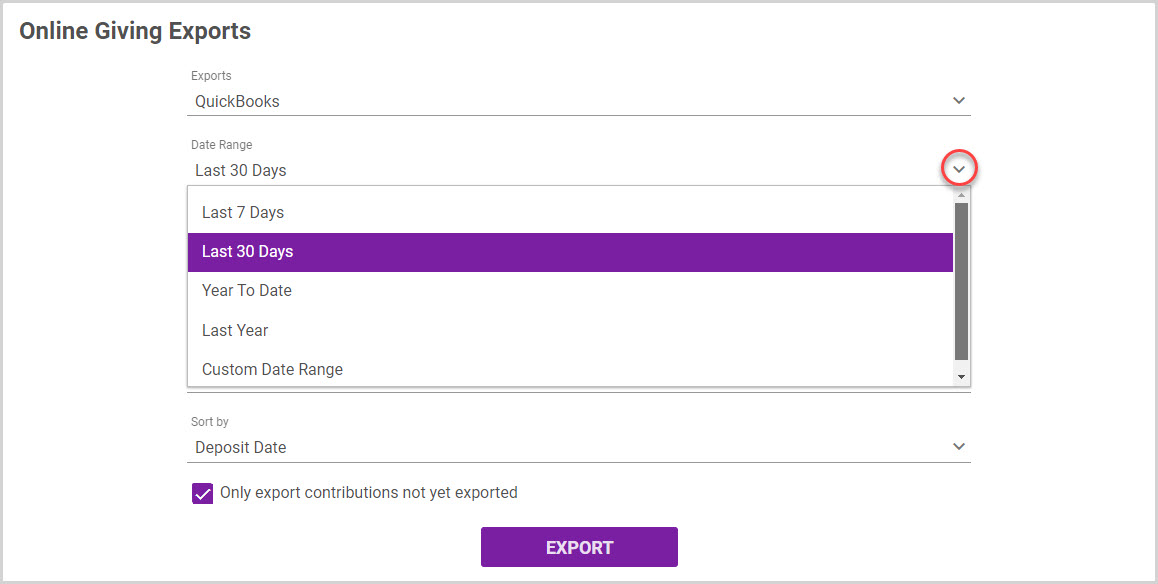
4. Select the fund(s) for which to export the data. Search is available if needed. To select all, select the box at the top of the list.
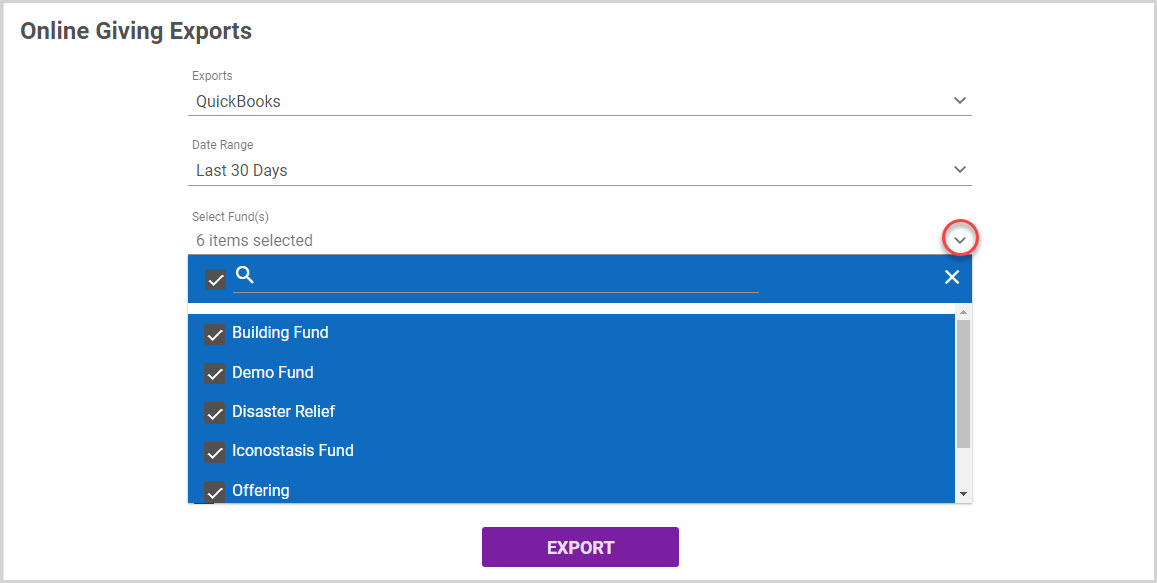
5. Select contribution and payment types to Create Deposits: Offline Giving Contributions, Online Giving Contributions, Form Payments, and/or Religious Ed Payments. Search is available if needed. To select all, select the box at the top of the list.
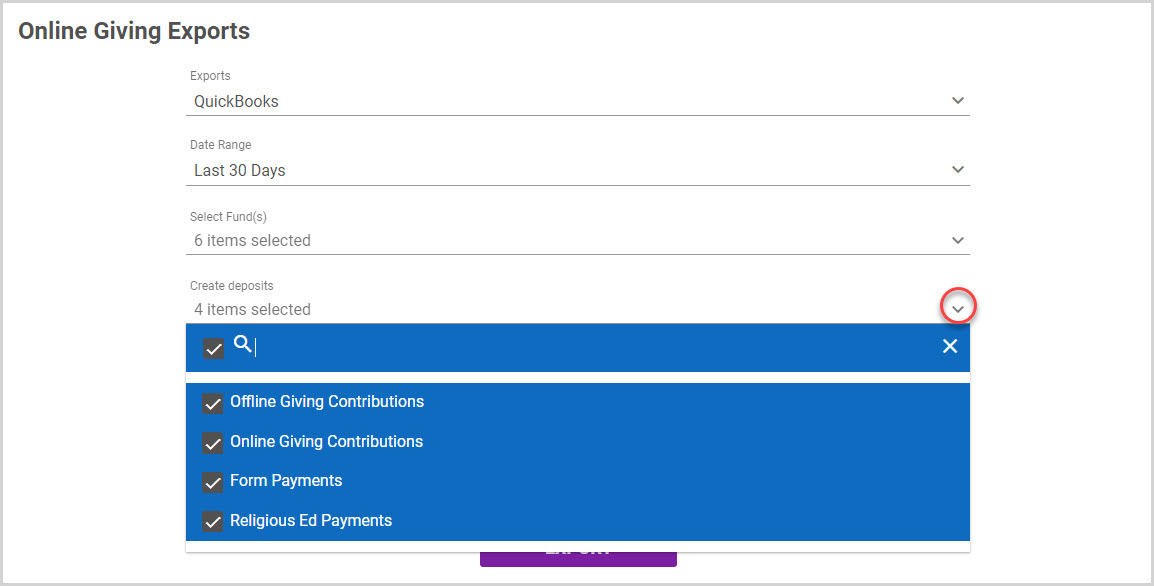
6. Select the deposit grouping option: Batch, Date, or Transaction.
-
Batch - creates a single deposit entry for each General Ledger (GL) number within a batch, within the specified date range. Transactions without a batch are grouped into a single batch of their own. Transactions without a GL number are grouped together.
-
Transaction - creates a separate deposit entry for each transaction.
-
Date - creates a deposit entry for each GL number and day within the specified date range. Transactions without a GL number without a GL number are grouped together.
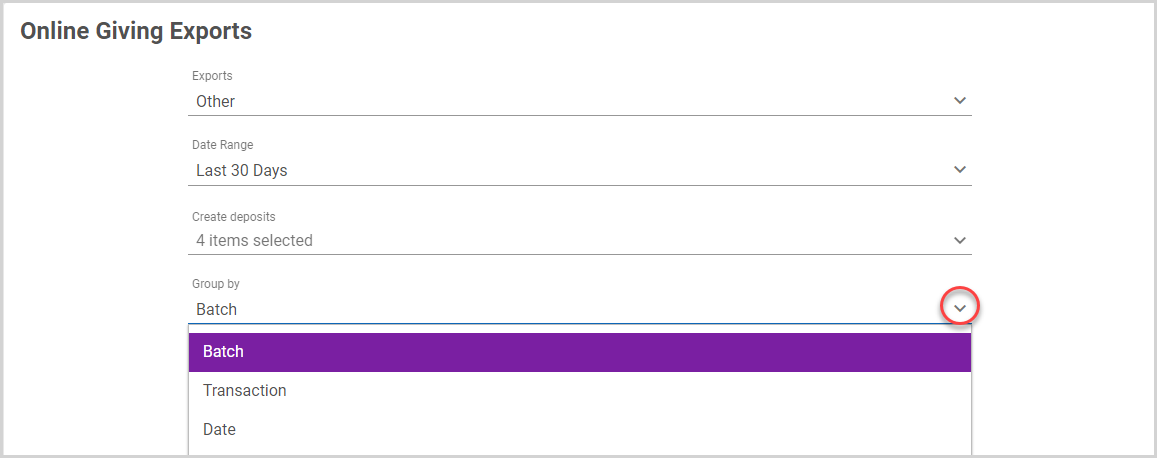
7. Select the option to Sort By: Deposit Date or Account Number. The export is sorted in an ascending order by the option you select.
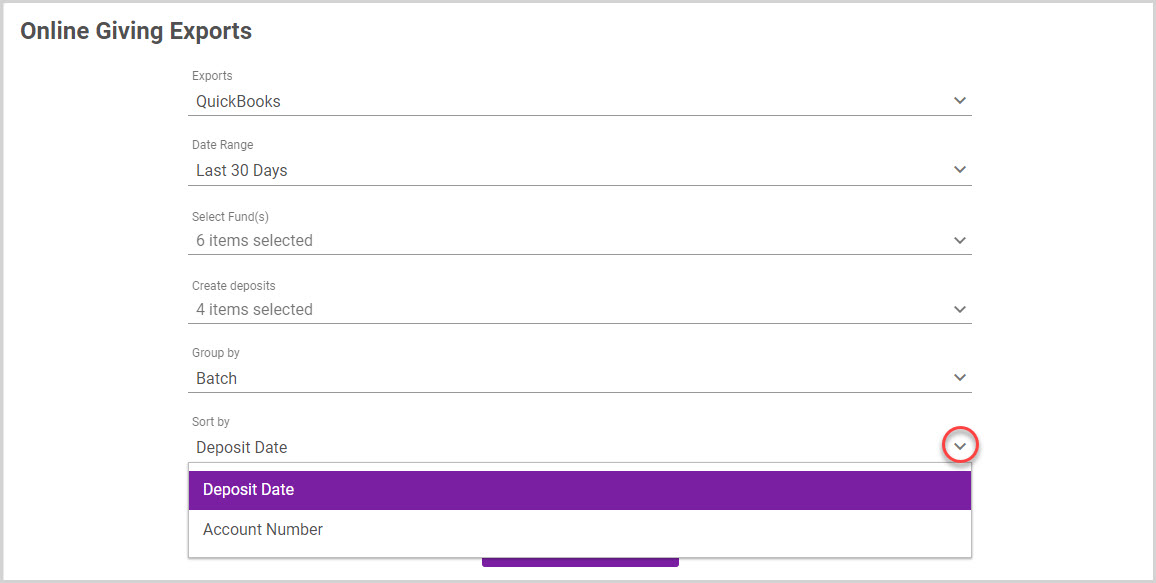
8. If you wish to only export contributions not yet exported, select the checkbox.
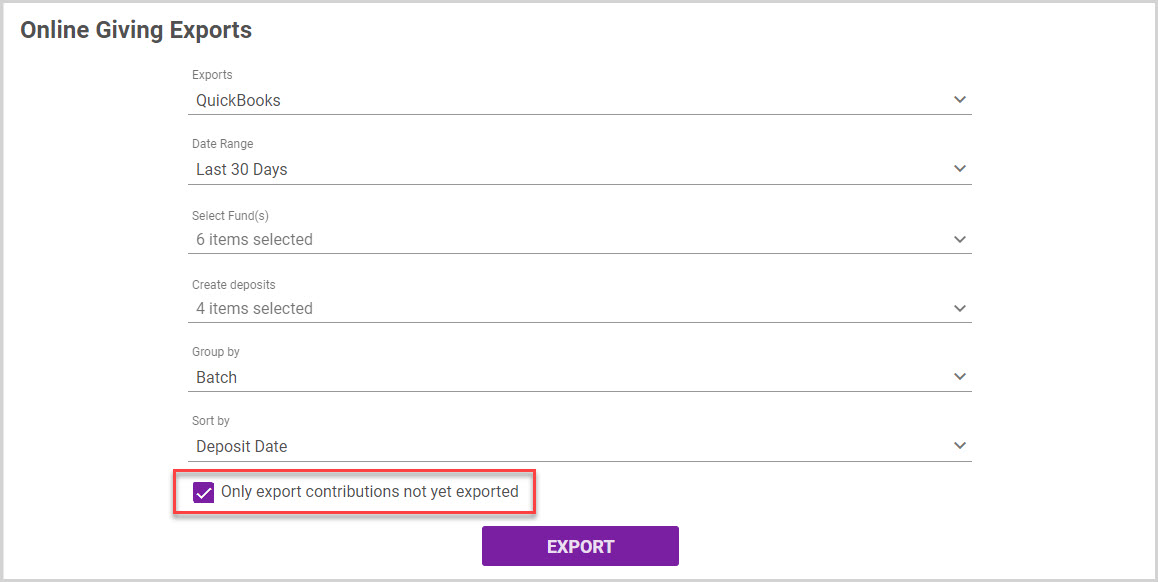
9. Click the Export button to run the export.
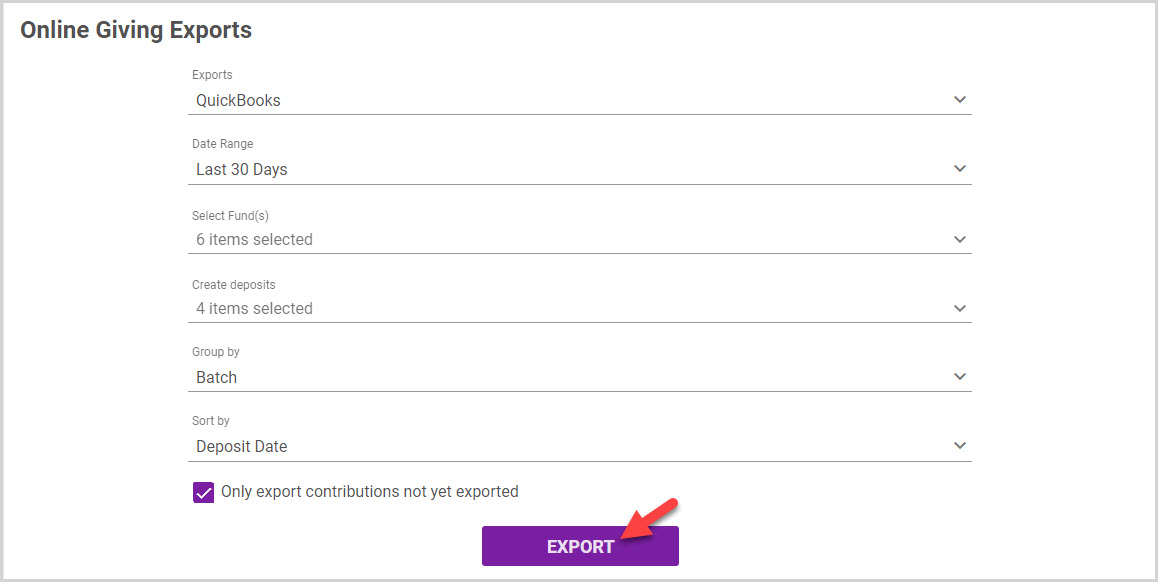
Note* The video is best viewed at full screen. Press Esc on your keyboard when you are finished viewing.
























