Add a Class for Religious Education
This article provides steps to add a new Religious Education class.
An Administrator can add a class for Religious Education.
Complete the following steps to add a new class:
1. From Religious Education locate the desired Term.
2. Click on the ellipsis to view the menu and select View.
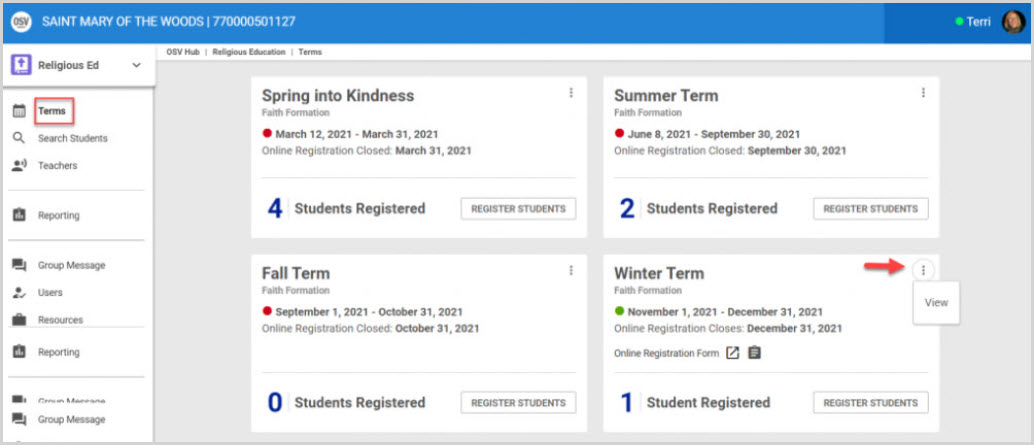
3. From the Term Details screen, click on Classes from the menu.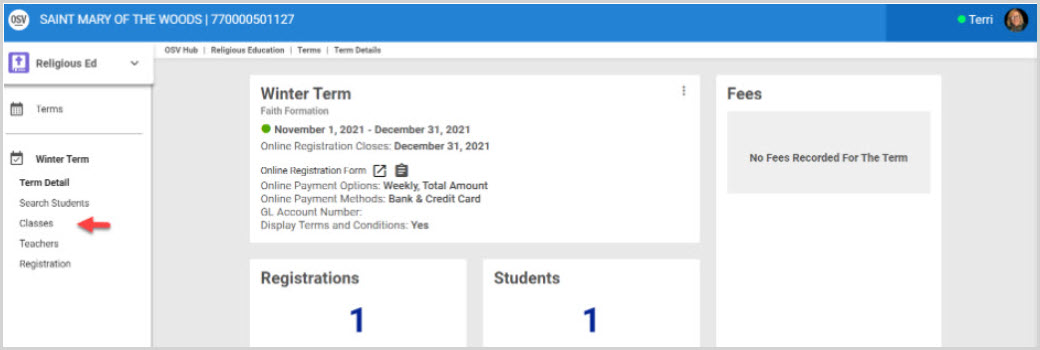
4. Click on Add Class and enter the information for the class. A field highlighted in red is a required field.
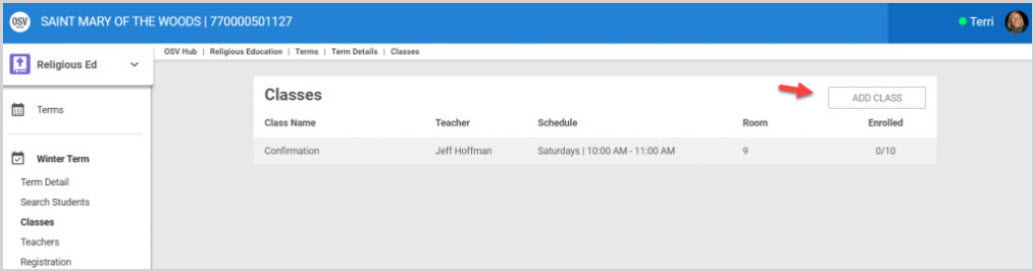
5. The Class Name identifies the class within the term.
6. The Term field is pre-populated with the term name.
7. Assign a Teacher from the Directory. (The teacher is added in the Directory prior to this step.) This search field populates active and inactive individuals.
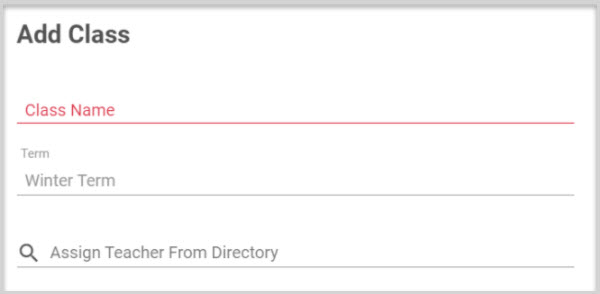
8. Select a Program from the drop-down menu.
9. Select a Grade assigned to the term from the drop-down menu.
10. Select a Frequency from the drop down menu. (Weekly or Monthly)
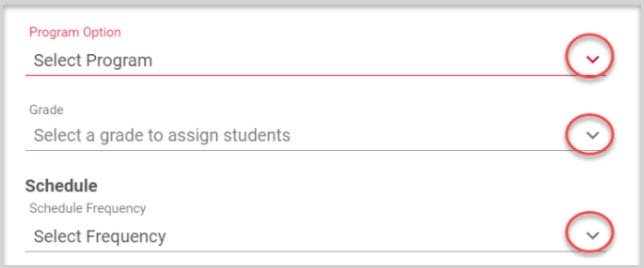
11. Select the First Class Date and the Last Class Date. Click on the calendar icon to modify the dates. The system calculates and displays how many meetings occur during the term.
Example:

12. Enter the Start Time and the End Time. Time can be formatted in hh:mm and am/pm.
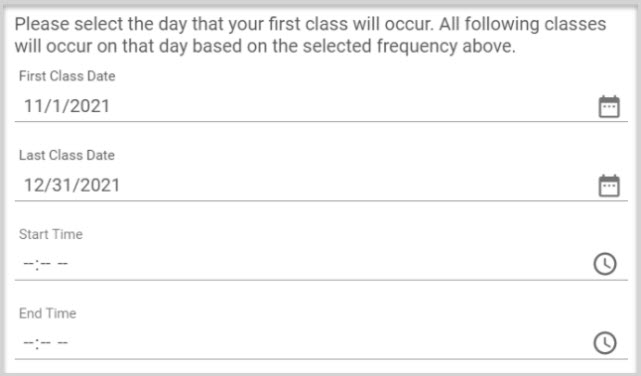
13. If desired enter the maximum class size, the name of the building, and room number of the class.
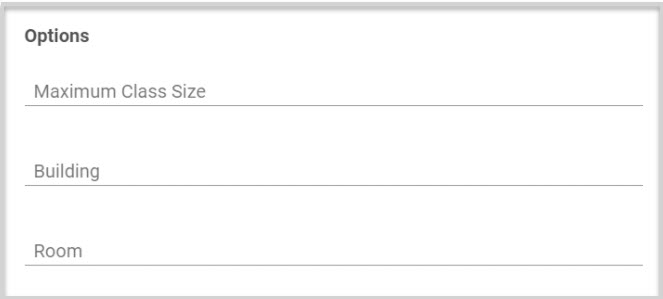
You receive an alert if the class size exceeds the assigned limit. If no limit is assigned there is no alert. Class size can be edited if necessary.
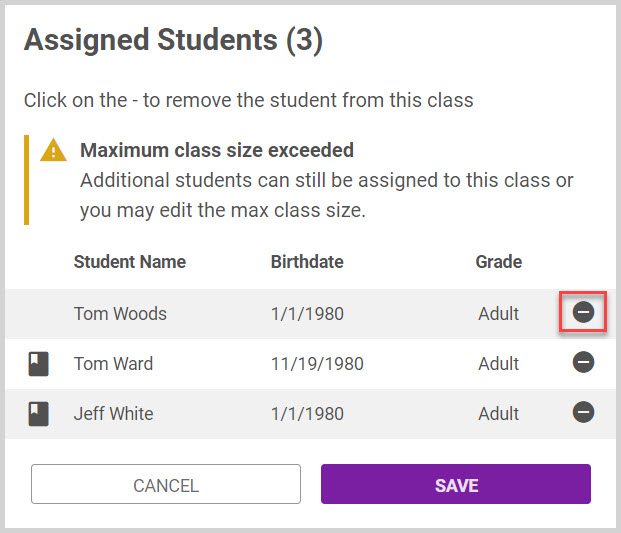
14. Select the Sacrament.
15. Click on Add Class to process.
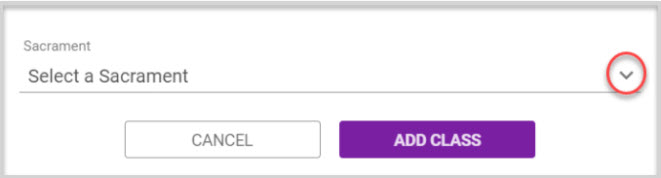
The new class appears on the class list.

Click here to see how to view or edit a class.
Note* Visual steps are best viewed at full screen. Click Esc on your keyboard when you are finished viewing.























