Create an Attendance Link for Multiple Religious Education Sessions
This article describes steps to create and send a link via email or text to record attendance for multiple Religious Education sessions.
An administrator can email or text a link for Religious Education class sessions to teachers to record attendance on a computer or mobile device, from the external site.
Complete the steps to send an attendance link for multiple Religious Education class sessions:
1. In Religious Ed go to Terms.
2. Click on the desired term to view Term Details.

3. Click on Classes in the main menu.

4. Click on the desired class to view sessions.

5. On the Upcoming Class Sessions card, click on the desired Session to view details.

6. Click on the clipboard icon next to Attendance Link to copy a link that can be pasted and sent to someone to record attendance for multiple sessions. The link is user friendly for teachers to record attendance on a computer or mobile device, from the external site.
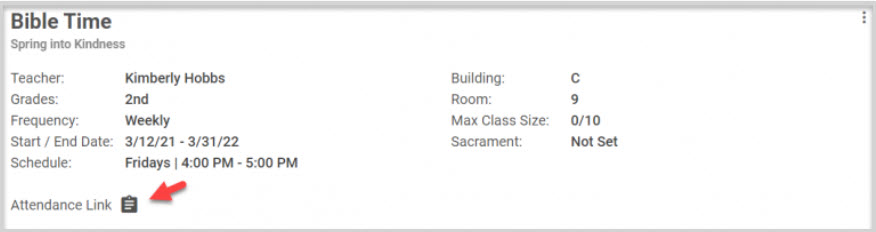
Note* Clicking on the pasted link allows the user to view and record attendance for the specific session and other sessions.
7. The receiver of the link can click on the drop-down menu to select the desired session date.

8. Moving the toggle from right to left to marks a student as absent. The default position of the toggle marks the student as present.
9. Click on Update Attendance.

The number of students present is updated and viewable under the the Upcoming Class Sessions card. (An administrator can also run an Attendance Report to view who was absent.)

Click here to learn more about Religious Education attendance.
Note* The video is best viewed at full screen. Press Esc on your keyboard when you are finished viewing.














