Duplicate a Form
This article provides steps to duplicate forms.
Any form on the Forms listing page can be duplicated, saving you time over creating a new form from scratch. Duplicating a form is especially helpful if you want to reuse a form from a previous event, trip, religious education term, etc., for example. Once the form is duplicated, you can adjust form items, change text, and update configuration items. The duplicated form can be set to draft mode if you do not want submissions right away.
Complete the follow steps to duplicate a form:
- In the Forms module, click Forms in the main menu.
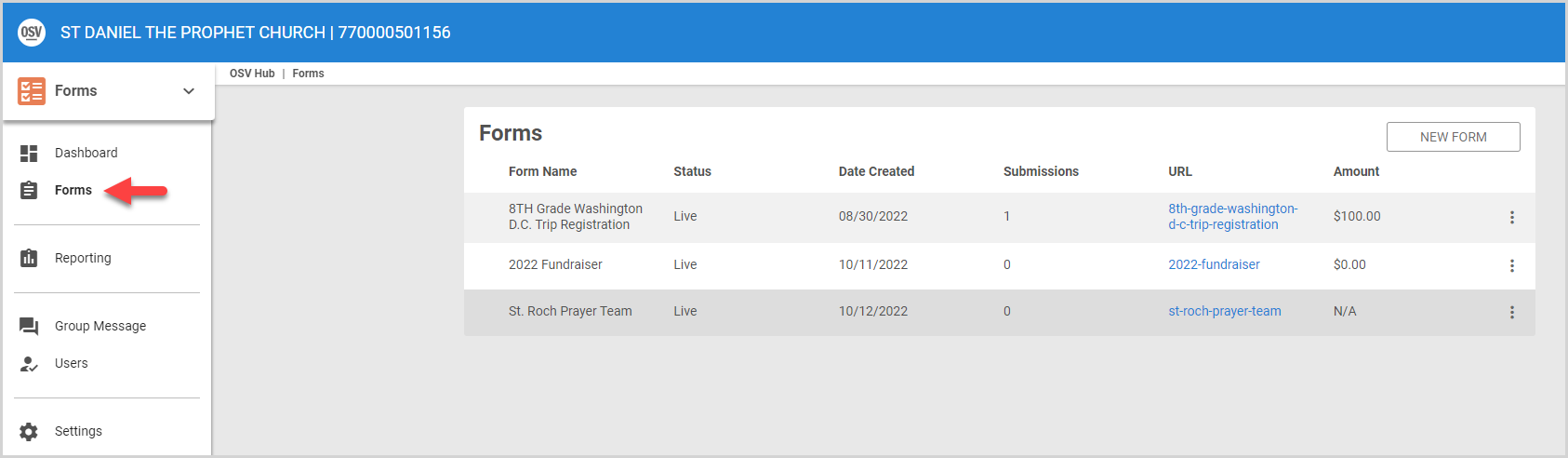
- Locate the form you want to duplicate and click the ellipsis (three vertical dots) to view the drop-down menu.
- Select Duplicate in the drop-down menu.
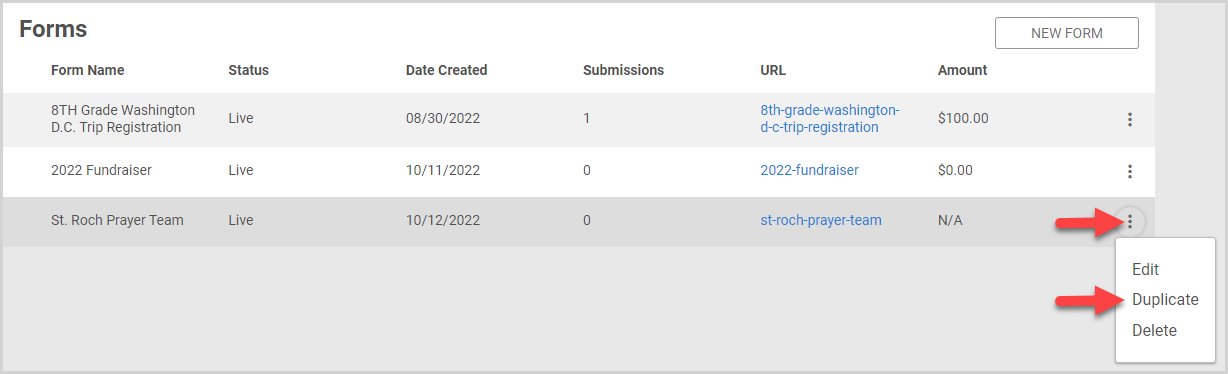
- Update the Form Name, Inputs, and Design Elements as needed. For example, you may want to update the name of the Form to indicate a new year, term, etc., or adjust other form items. You can also Edit the Form later.
- When your updates are complete, click Continue.
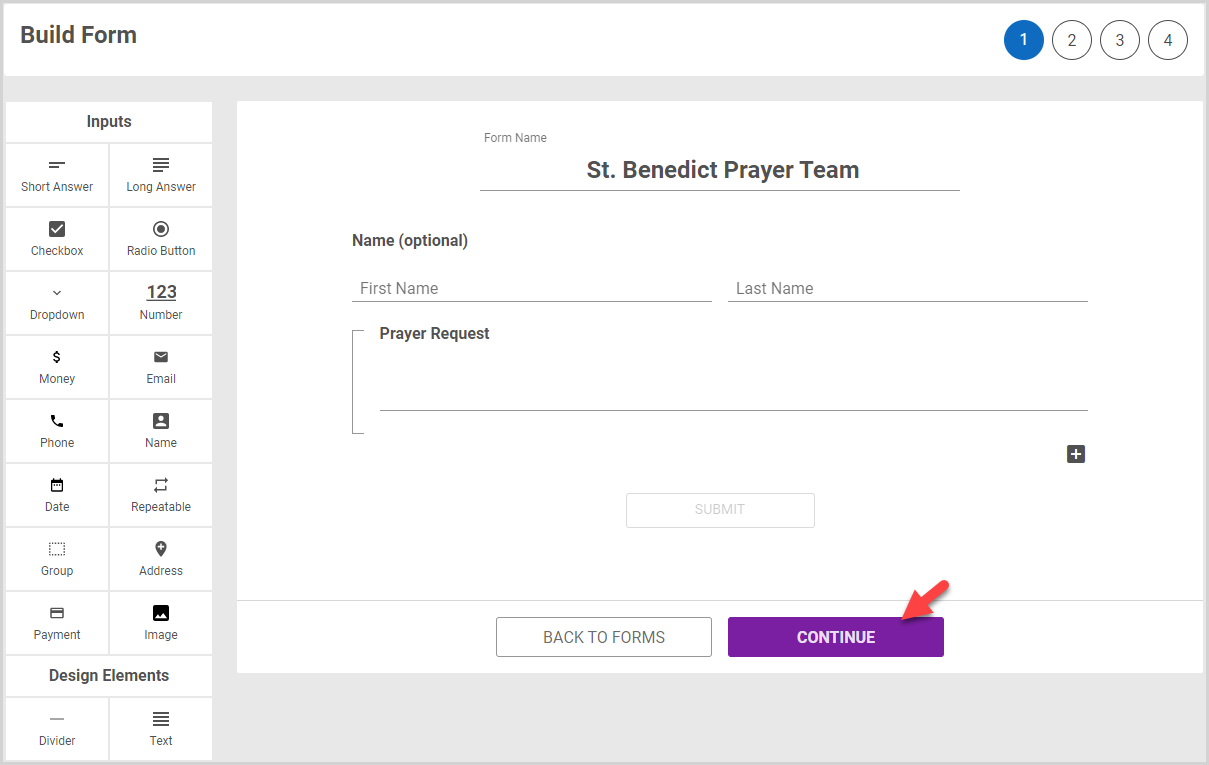
- Update any Form Configuration Options as needed.
- When your form configuration is complete, click Review.
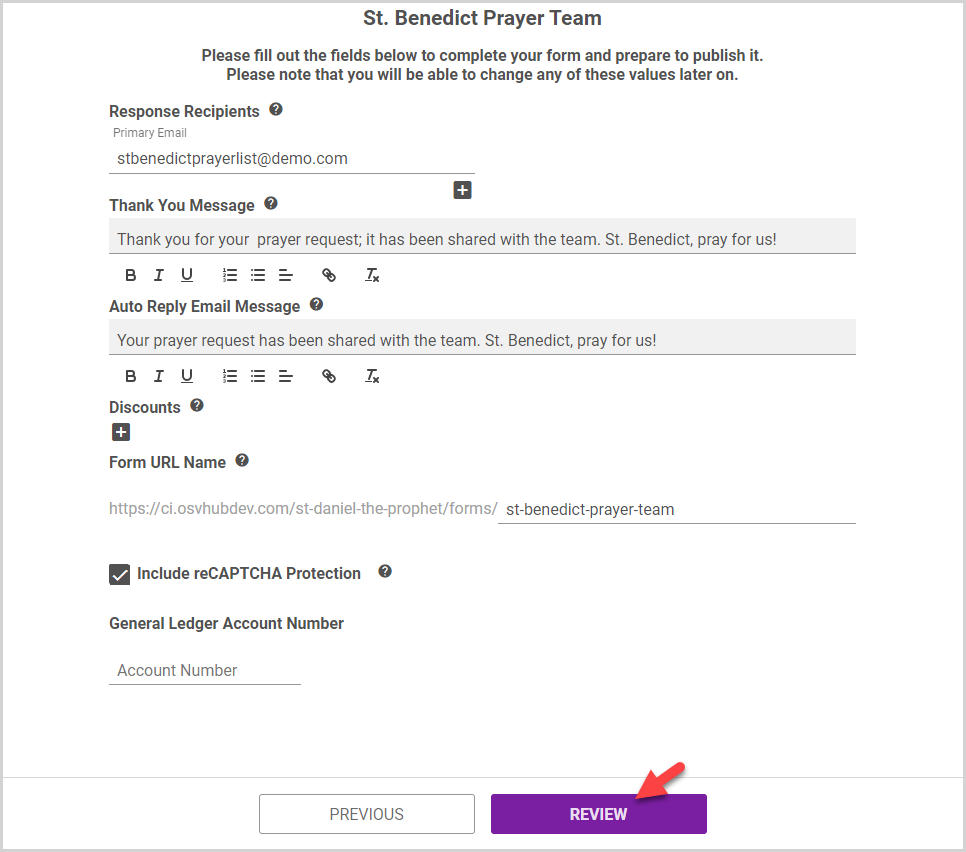
- On the review form page, you can ensure the accuracy of the form items as well as test the form. To test the form, fill in the form items and then click Submit.
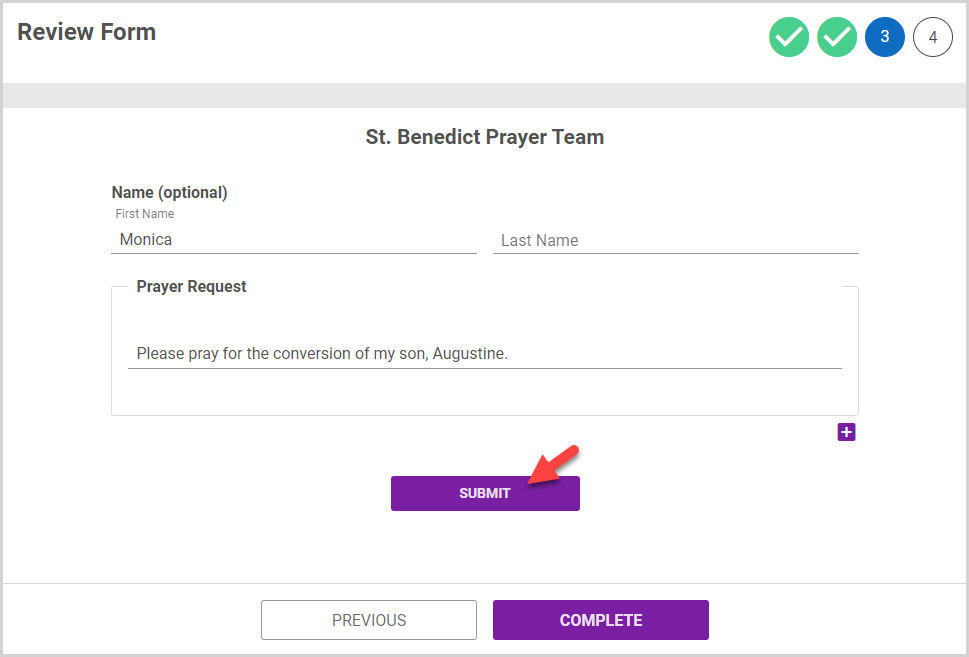
- Click Complete to finish the form duplication.
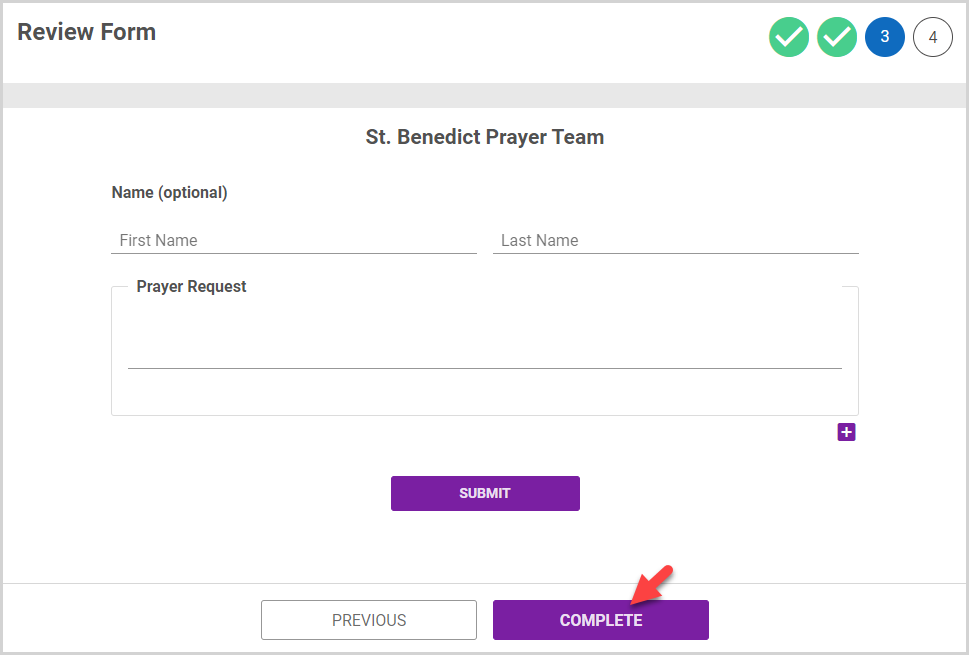
The form is created, and the Completion page appears. On the Completion page, you can copy the form url to share: click Copy link.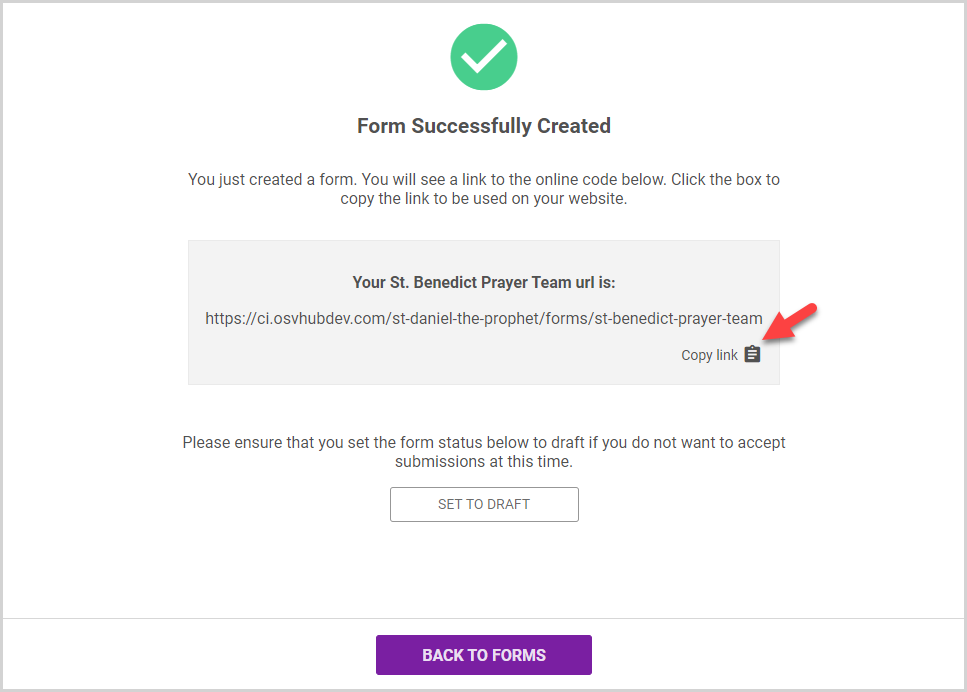
If you do not currently want to accept submissions for the form, click Set to Draft. In draft, the form does not accept live submissions or record payments; however, you can add test submissions and test payments to the to the form.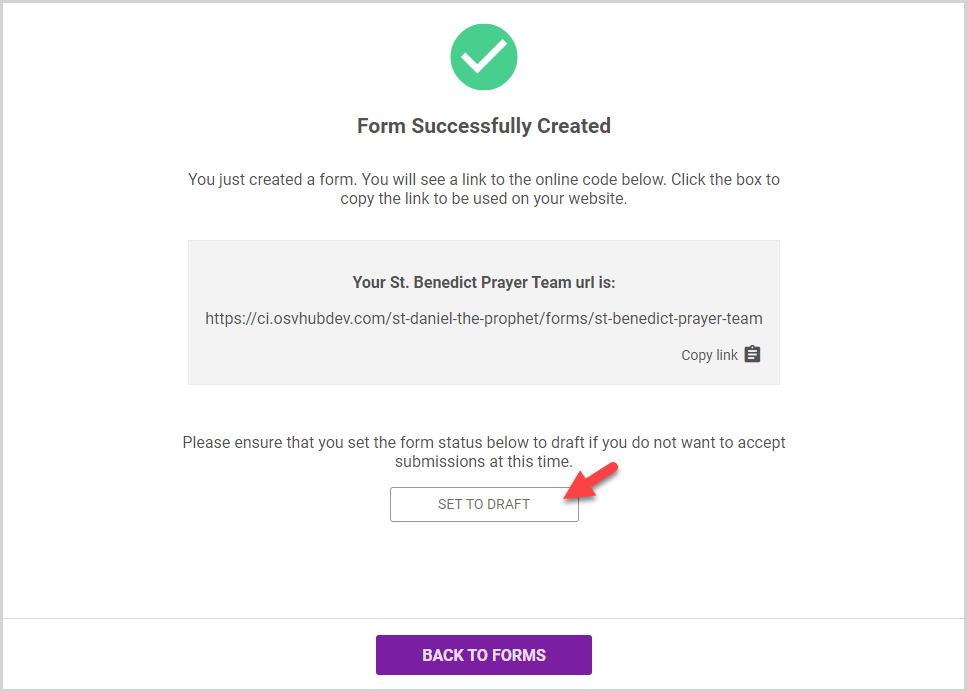
- Click Back to Forms to return to the Forms page.
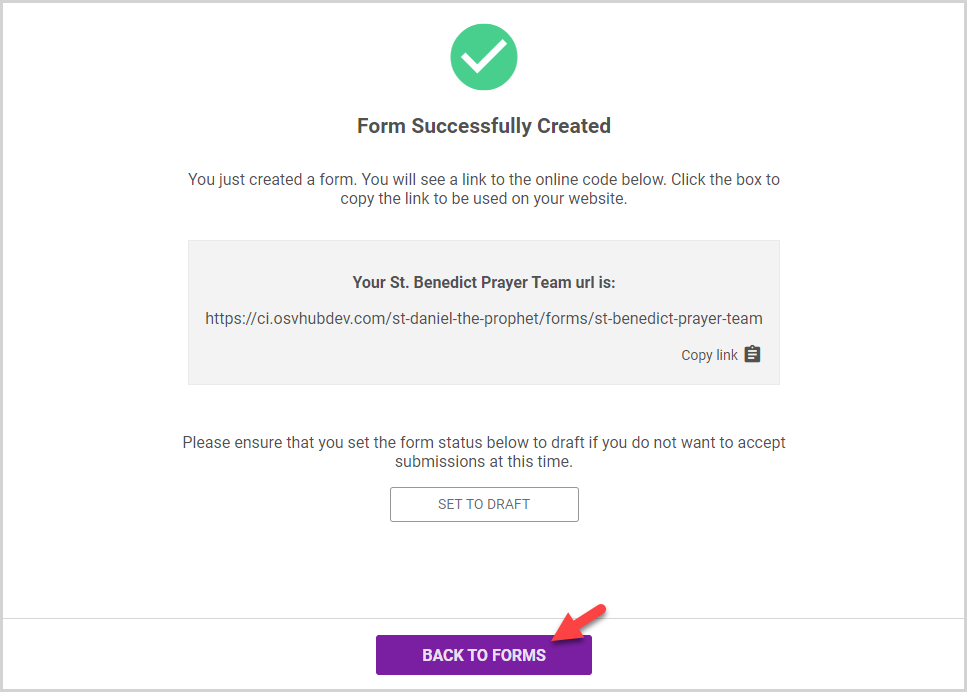
The new form appears on the page.
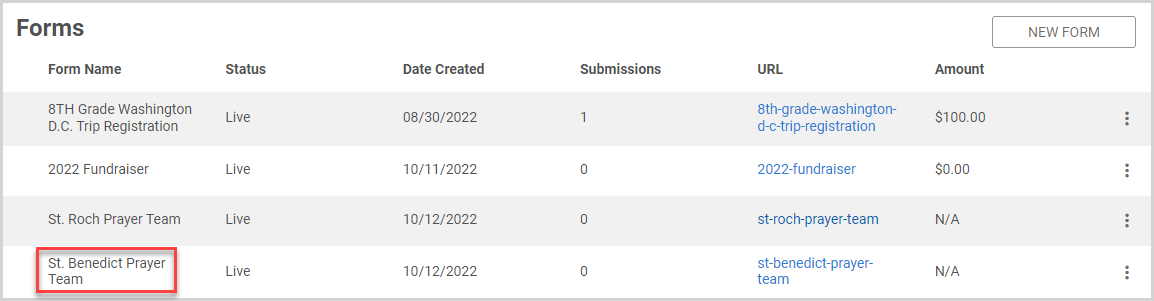
Note* The video is best viewed at full screen. Press Esc on your keyboard when you are finished viewing.





















