View and Manage Invitations for Imported Accounts
This article provides steps to view and manage a list of imported invitations.
A Giving Administrator is able to view a list of invitations from either of two locations in the Giving menu, the File Import screen or Invitations. The Invitation list is managed by filtering invitation status (sent or not sent). The results are able to be viewed by invitation type (Imported Account and Self-Managed Account.
Complete these steps to view and manage invitations:
1a. Once the .csv file has been imported, the administrator clicks the link to view and manage invitations for imported accounts to get to the invitation list.
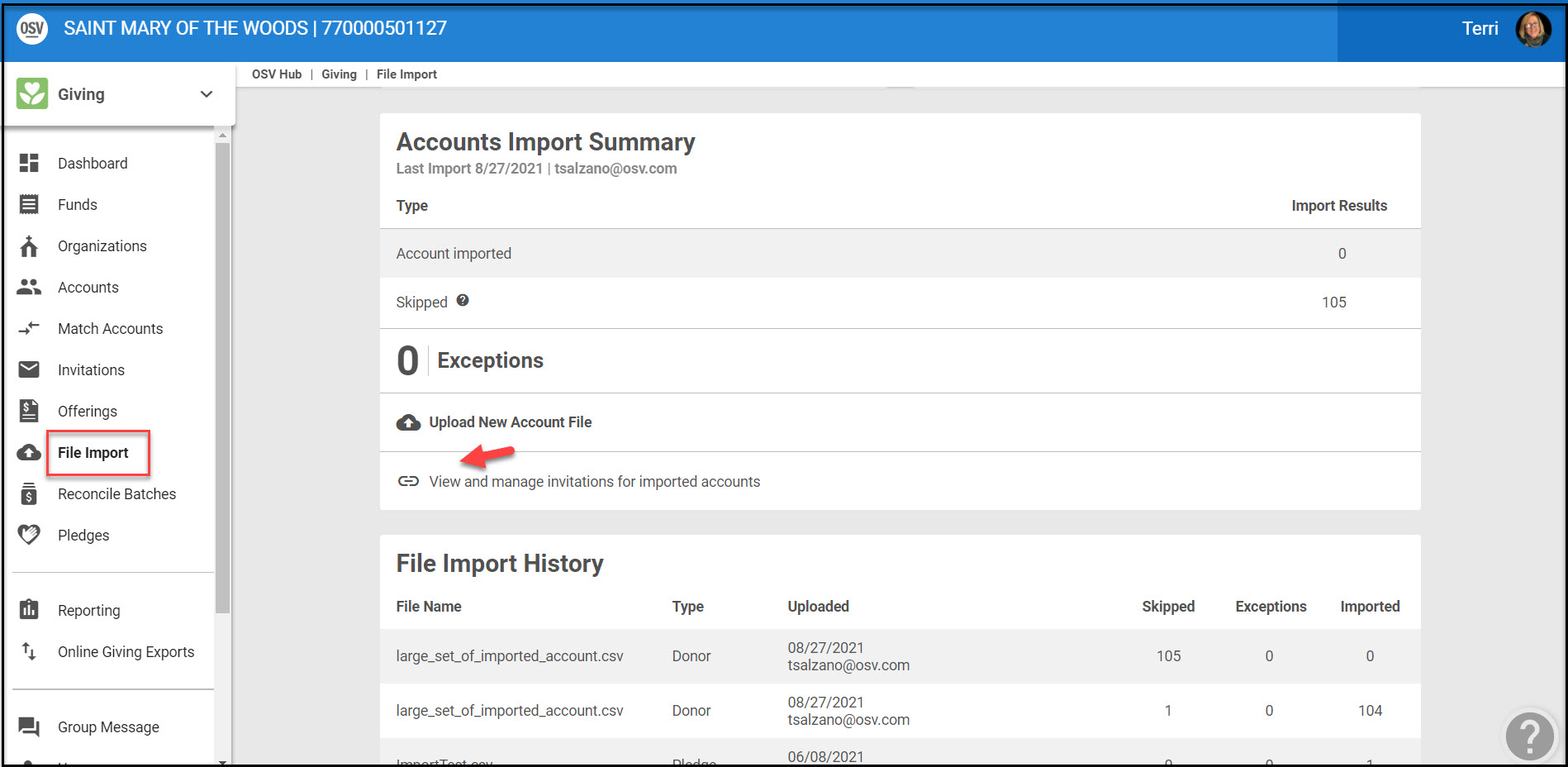
1b. The administrator can also get to the invitation list by clicking on Invitations in the Giving menu.
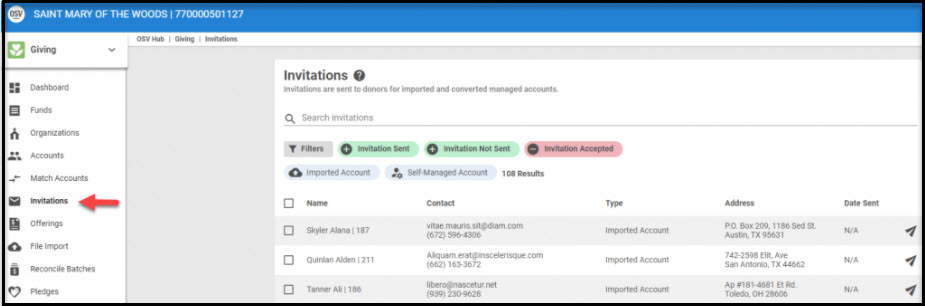
2. Invitations can be filtered by invitation status (sent or not sent) and the results can be viewed by invitation type (Imported Account and Self-Managed Account.
- Click on Filters
- Make selections on the side sheet
- Click Apply
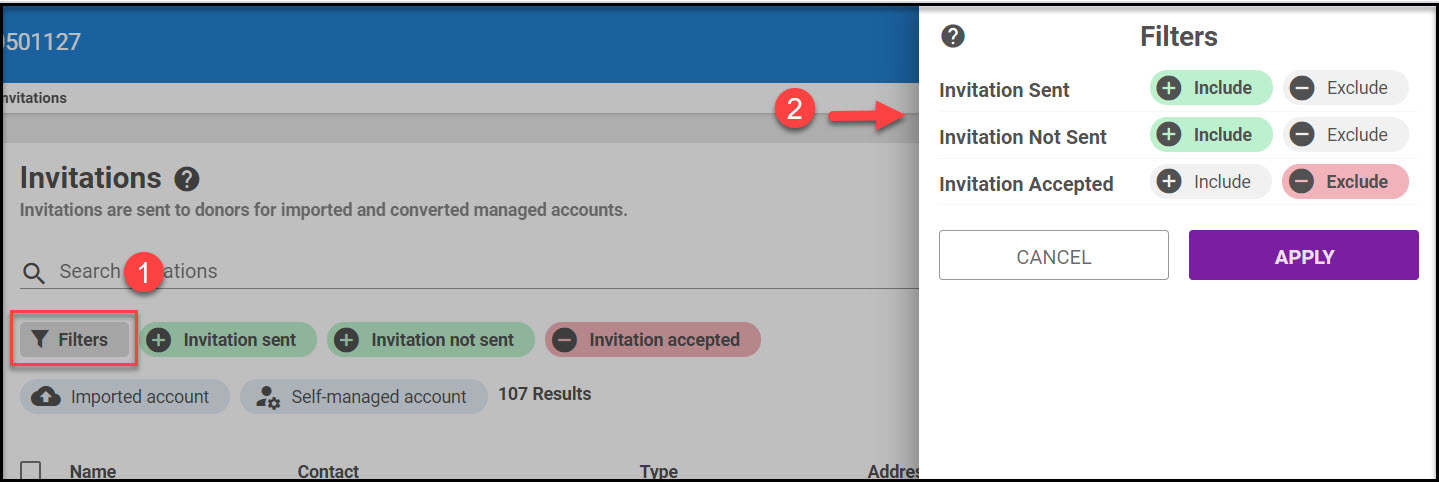
3. The list is formatted with the Name, Contact, Type, Address, and Date Sent listed under each header.
4. The resulting list is grouped with icons indicating invitations were either sent or unsent. The unsent accounts are listed first. The sent accounts are listed after the unsent accounts. The Date Sent column header indicates a successfully sent email. The date an email was sent can be viewed there.
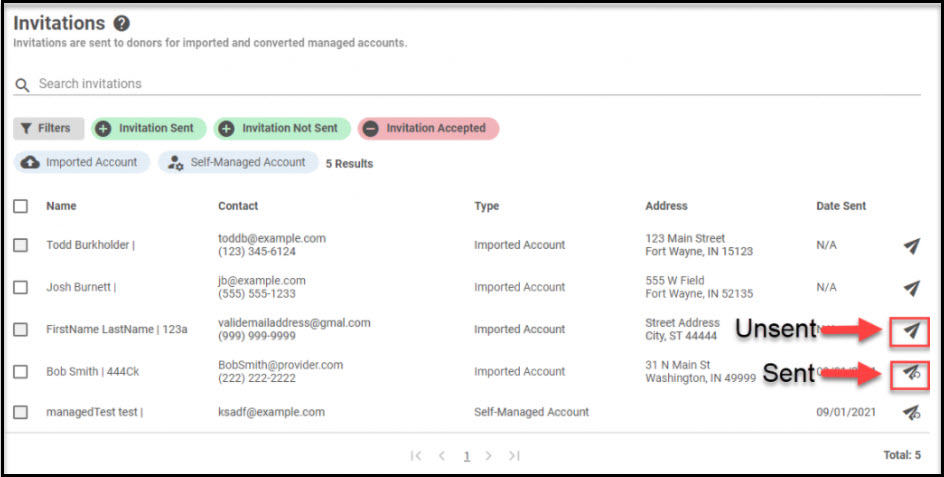
The donors who accept the invitations are viewable last in the list and do not have a checkbox next to their names.

5. To send an individual invitation, click on the box of the donor and then click on the Send Invitation icon.

6. To Resend an individual invitation, click on the box of the donor and then click on the Resend Invitation icon.
Note* The option to resend an invitation is provided in case the initial email is not accepted by the recipient, and you want to resend it again.

7. To send multiple invitations at one time (but not all), select desired boxes and click on send.
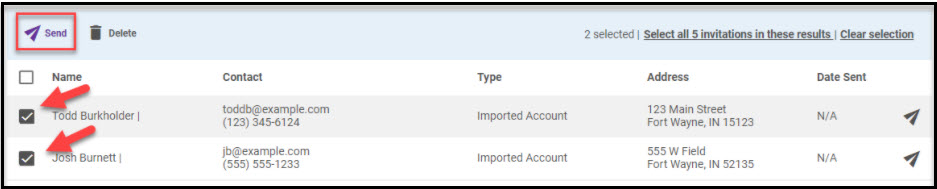
8. Select All invitations by clicking on the top box and Select or Deselect any invitations as desired by clicking on the box of the invitation individually. (Selecting All on page 1 only sends the first page.)
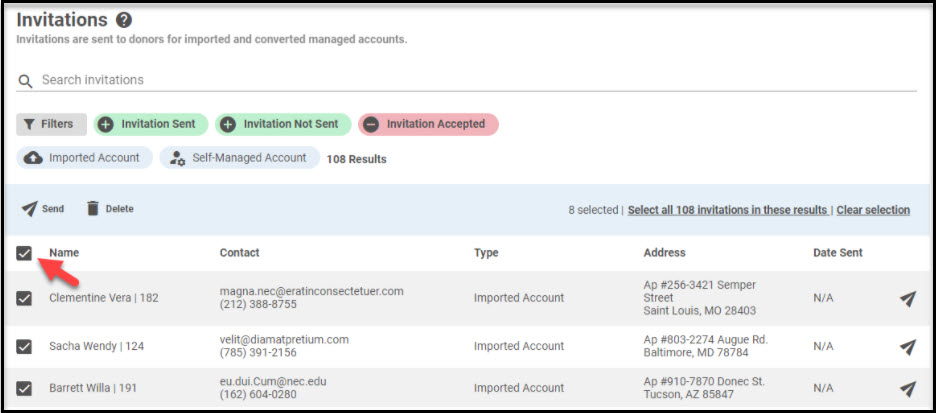
9. Once the desired boxes are selected, click Send or click on Delete to delete them. The user will receive a request to confirm when they send or delete.
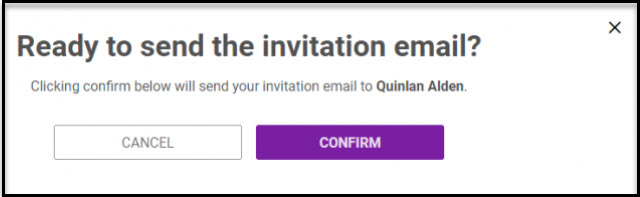
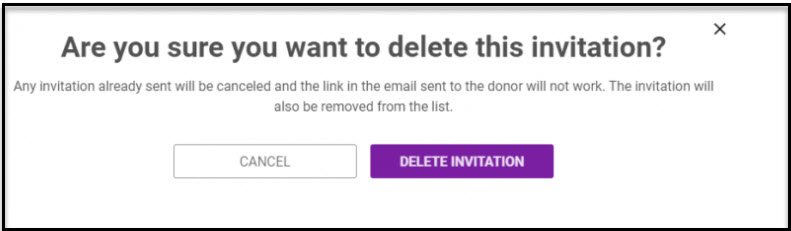
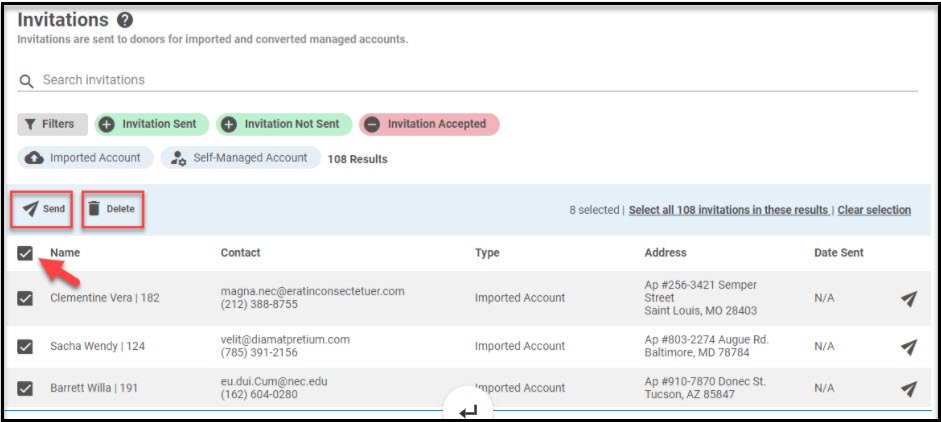
10. To remove all selections click on Clear selection.
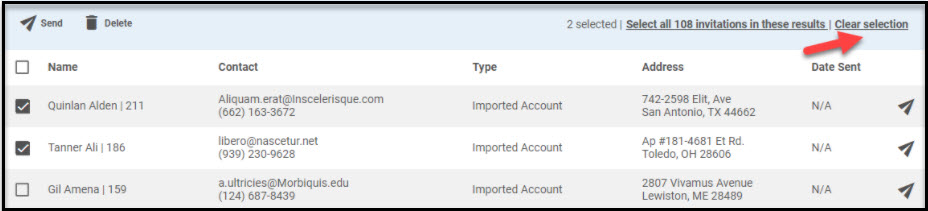
Click here for more information about Invitations.
Note* Visual steps are best viewed at full screen. Click Esc on your keyboard when you are finished viewing.

























