Member List Report
This article provides information about and steps to run the Member List report.
The Member List report allows you to obtain a wide range of information from the system about your Directory members. The report results list members that match the filter criteria you set.
There is a variety of filters available to help you find the specific members / information you need, and the flexible interface allows you to show and hide the filters you want to use. For example, you can use filters to find all active members with a wedding anniversary or birthday in a particular month, or find all members within a specific age range or grade, so you can contact families whose children are eligible for sacraments.
The system remembers and saves your filter criteria settings each time you run the report, but you can update the filters at any time. The report has summary and detail output versions, and you can download the results as a pdf, csv, or excel file. Member custom fields information is included in the report, but it is displayed only in the CSV download.
The following sections give further details regarding running the Member List report.
Locate the Member List Report
1. In Directory, select Reporting in the main menu.
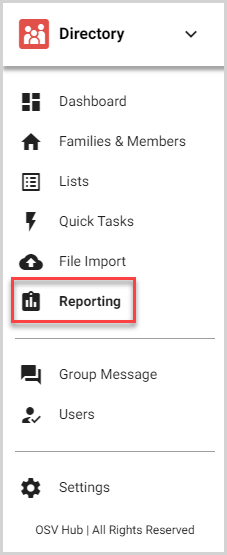
2. On the Select Report Type card, select Member List in the drop-down menu.
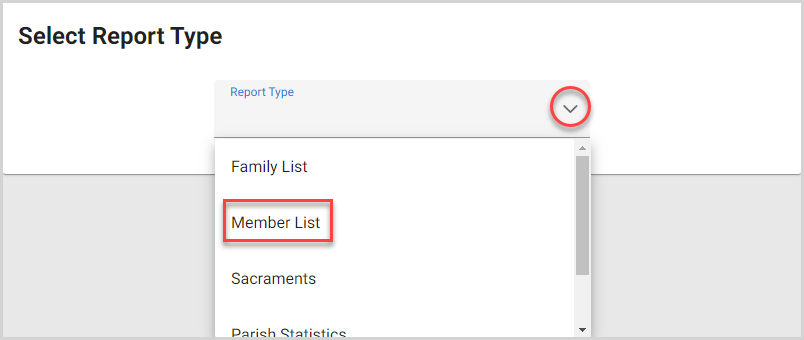
Configure the Report
The following selections provide details on configuring the report and displaying or downloading the results. The report returns results listing the members that match the filter criteria you set, and there are multiple ways for the results to be formatted or downloaded.
Select the Report View
In the drop-down menu, select the Report View: Summary or Detail.
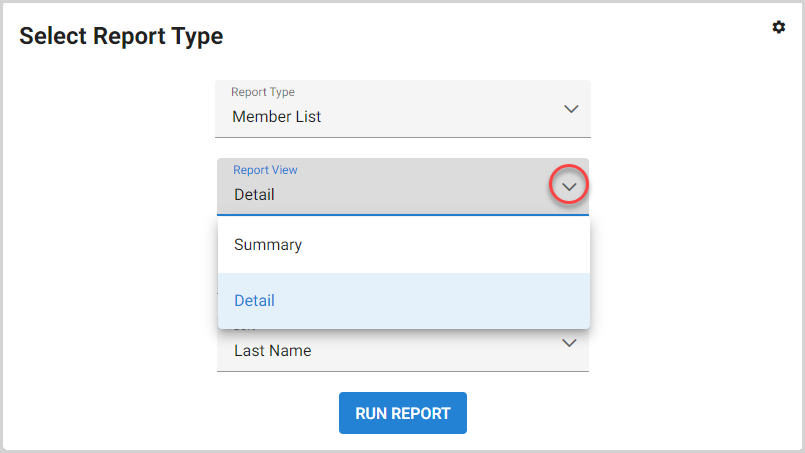
The Report View options customize the format of the report results. You can use any of the available filters with either report view; however, each report view output provides different levels of information:
- Summary - results provide a high level overview of the information associated with the members that meet your filter criteria.
- Detail - results provide more details for each member in the report output.
Note* The CSV file download provides all the report information for each member, irrespective of summary or detail view choice.
Add or Remove Filters
There is a range of filters available for the Member List report, so you can find the precise information you need. You can add or remove filters to the report anytime as needed:
1. Click the gear icon to view the Report Filters side sheet.
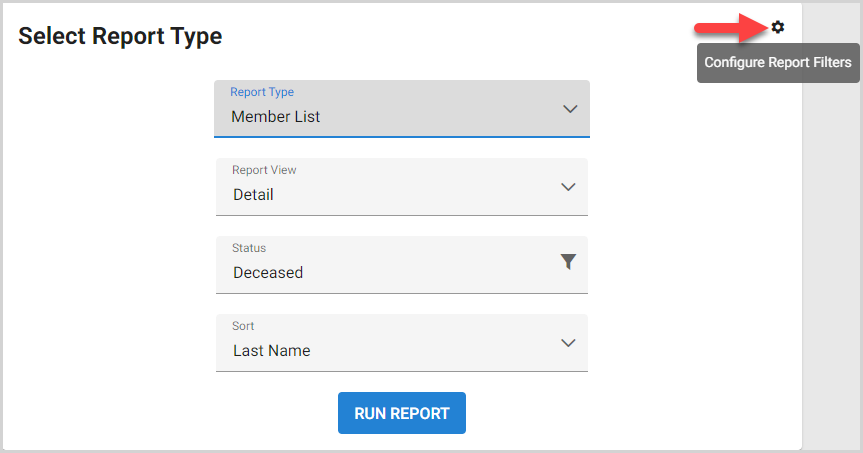
2. On the Report Filters side sheet, select the filters you want to use in the report:
To add a filter to the report, click the filter toggle. The filter option appears on the report configuration card.
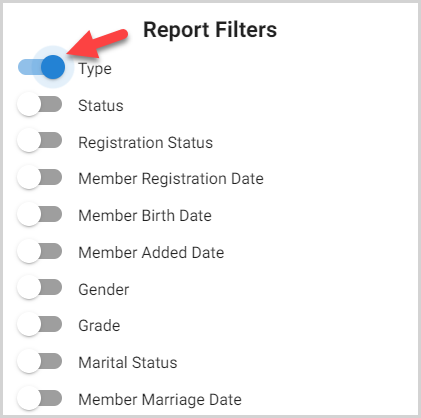
Note* The system remembers and saves your filter selections for the next time you run the report. You can update the selected filters at any time.
To remove a filter from the report, click an activated filter toggle. The filter is removed from the report configuration card.
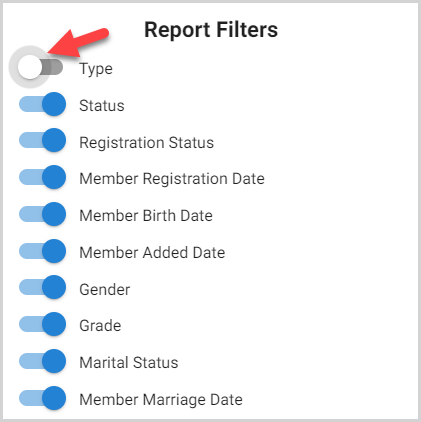
Note* If you remove a filter and then later add the filter back to the report, the filter returns to its default setting, and any selections you made for the filter must be set again.
3. When you have selected all the filters you need, click the Close button to return to the the report.
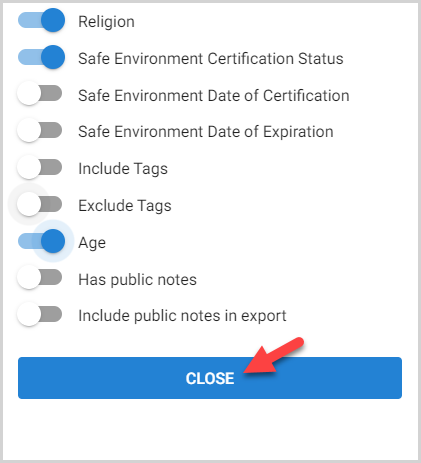
Set Filters
Once you have selected the filters you want to use, set the range / values for each filter:
1. Click the drop-down arrow or filter icon.
2. Select the filter criteria.
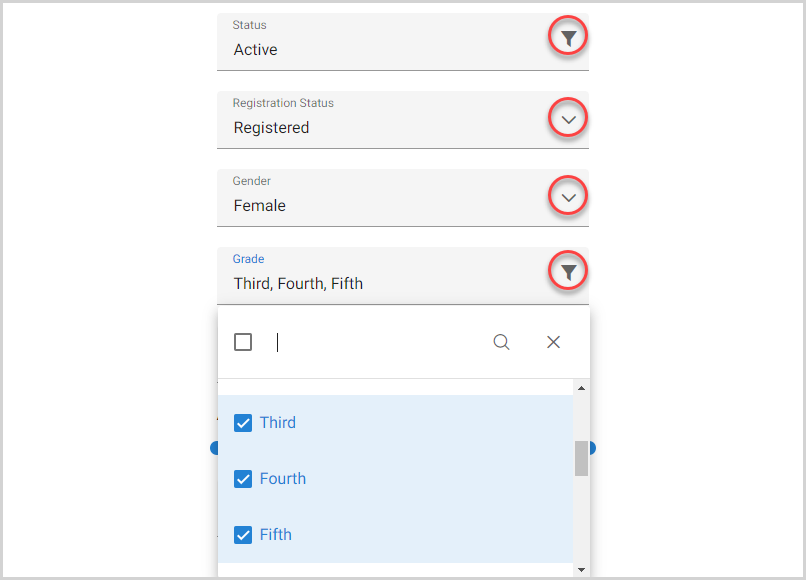
Note* The report results list Directory members that match all of the filter criteria you set. That is, the more filters you set, there is typically a smaller, more precise list of members in the results.
Age Filter
To use the age filter, click and drag the sliders to set the lower and upper limits of the age range.
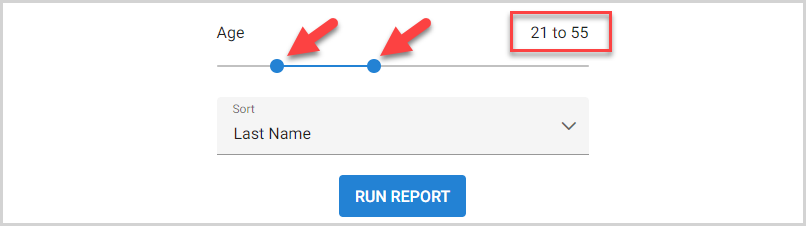
Date Filters
The available date filters allow you to define a date or date range to apply to your results. The Member list report has six date filters available, which can be used separately or in combination:
- Member Registration Date Range
- Member Birth Date
- Member Added Date
- Member Marriage Date
- Safe Environment Date of Certification
- Safe Environment Date of Expiration
To set the filter, click the drop-down arrow and select the date criteria, using the calendar as needed.
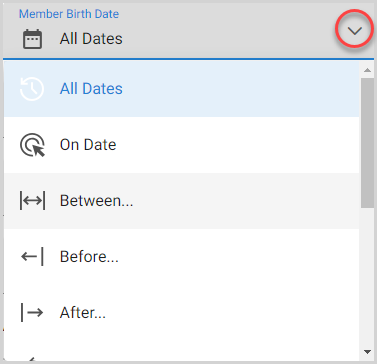
There are a number of settings available for each date filter:
-
All Dates - does not apply specific dates to your results
-
On Date - returns results only for the specific date you select
-
Between - returns results for a custom date range
1. Select the start date.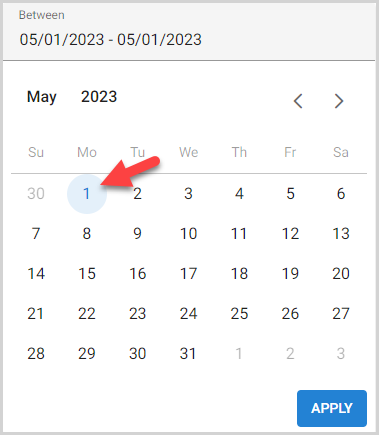
2. Select the end date. The dates highlighted (including the start and end dates) are included in the range.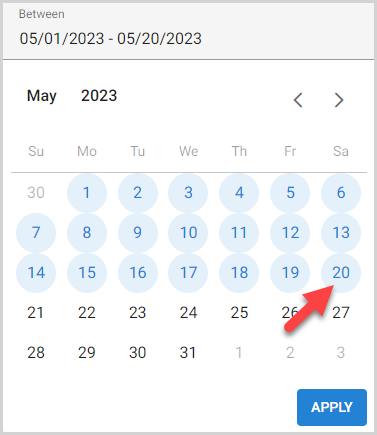
3. Click the Apply button.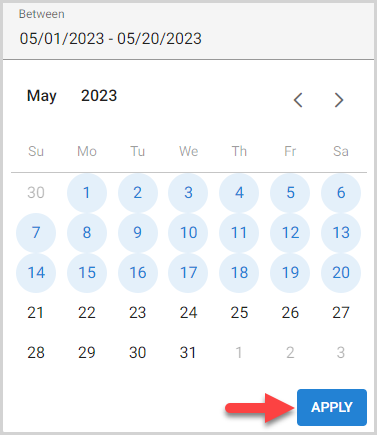
-
Before - returns results for before and including the date you select
-
After - returns results for after and including the date you select
-
Last 7 Days - returns results for the previous 7 days, up to and including the current date
-
Last 30 Days - returns results for the previous 30 days, up to and including the current date
-
Last Month - returns results for the previous calendar month
-
Last Year - returns results for the previous calendar year
-
This Year - returns results from Jan. 1 to the current date of the current year
-
In Month (Birthdate and Marriage Date filters) - returns results from the first to last day of the month you specify
Note* When using the calendar to select dates, you can manually type in the dates you need, which is especially useful for selecting dates in the far past.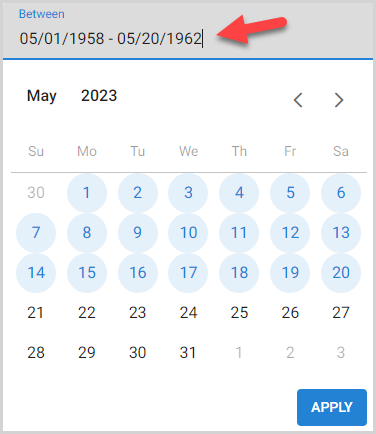
Tag Filters
You can set filters to include and/or exclude member tags:
- When tags are included in the filter criteria, members that have all the selected tags applied to their member entry are included in the results.
- When tags are excluded in the filter criteria, members that have any of the selected tags applied to their member entry are excluded from the results.
- When tags are both included and excluded in the filter criteria, only members matching both the included tags criteria and excluded tags criteria are listed in the results
Note* Members that meet your tags criteria are listed in the report results. However, the specific tags information for each member is only available in the CSV download, not in the other file download formats or on the results page.
Notes Filters
You can filter results to only include members that have public notes associated with their member entry and choose whether to include those notes in the results export. Select the checkbox for notes filters you wish to include.
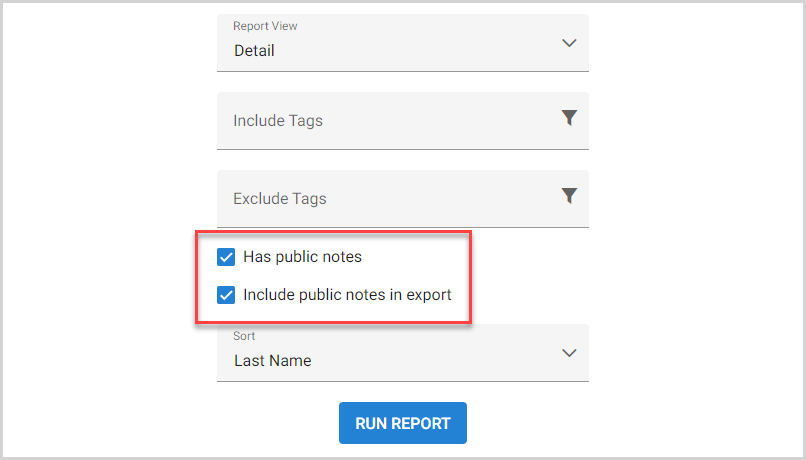
Note* Members that meet your notes criteria are listed in the report results. However, the specific notes for each member are only available in the CSV download, not in the other file download formats or on the results page.
Select Sorting Option
You can sort the results by a variety of fields. Select the option by which you want to sort the results.
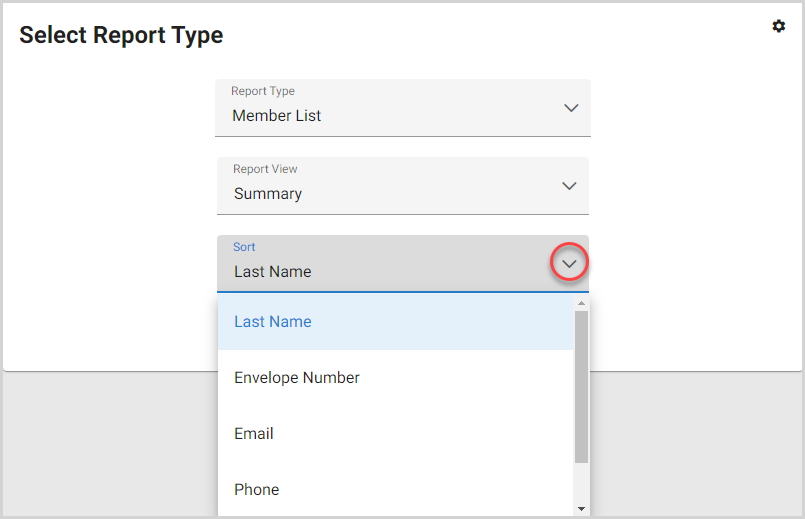
The following sorting options are available for each report view:
- Summary View
- Last name (Default)
- Envelope number
- Phone
- Date of birth
- Detail View
- Last name (Default)
- Envelope number
- Phone
- Date of birth
- Registration date
- Date added
- Marriage date
- Religion
- Ethnicity
- Language
Member List Report Results
Once your filters have been selected and set, click the Run Report button.
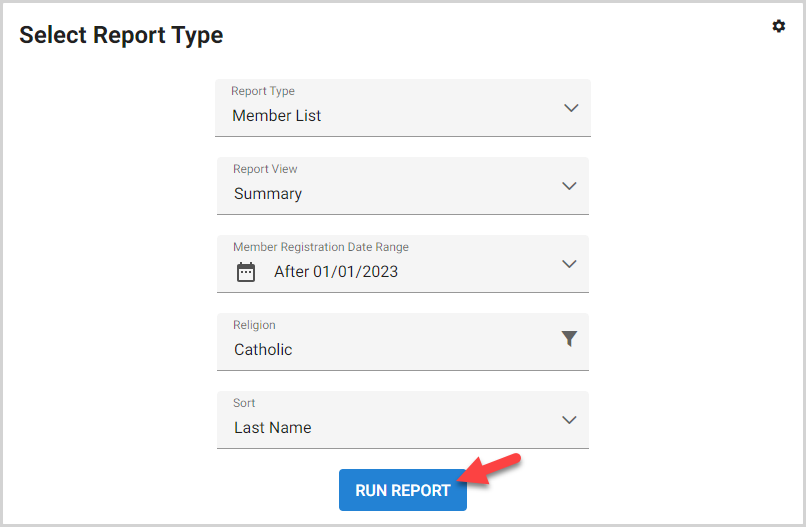
The results list members that match all your filter criteria, and the results layout depends on the report view you selected:
Summary 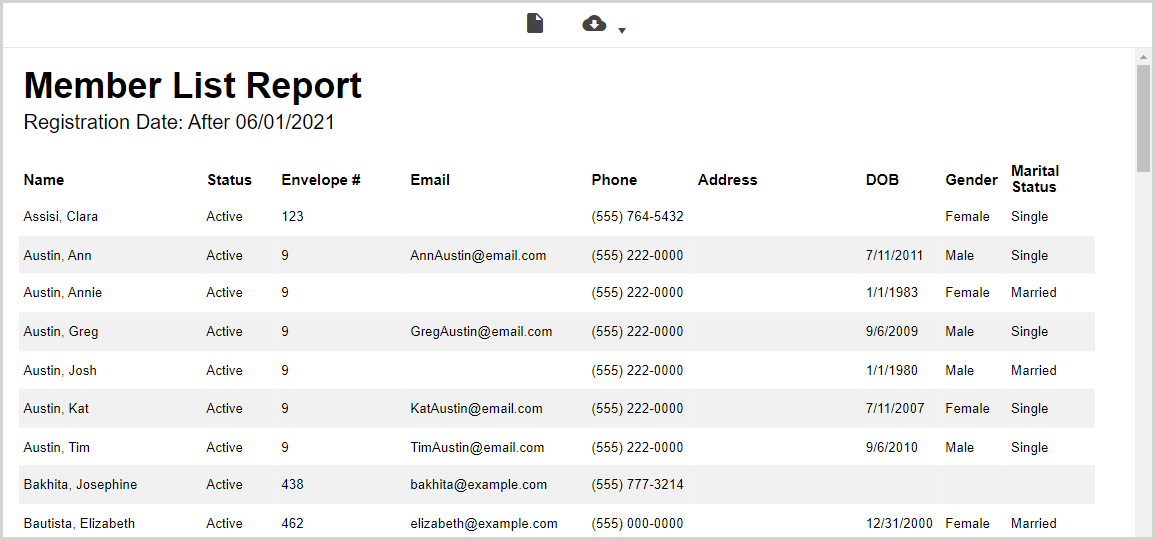
Detail
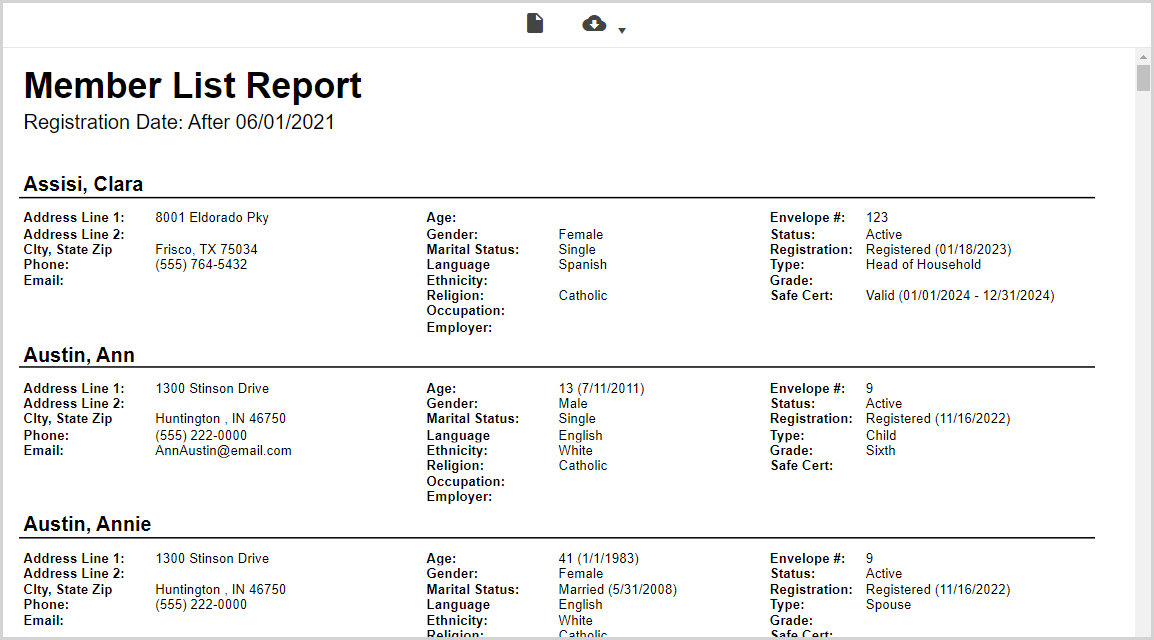
You can view the print preview format of the report by selecting the print preview icon.
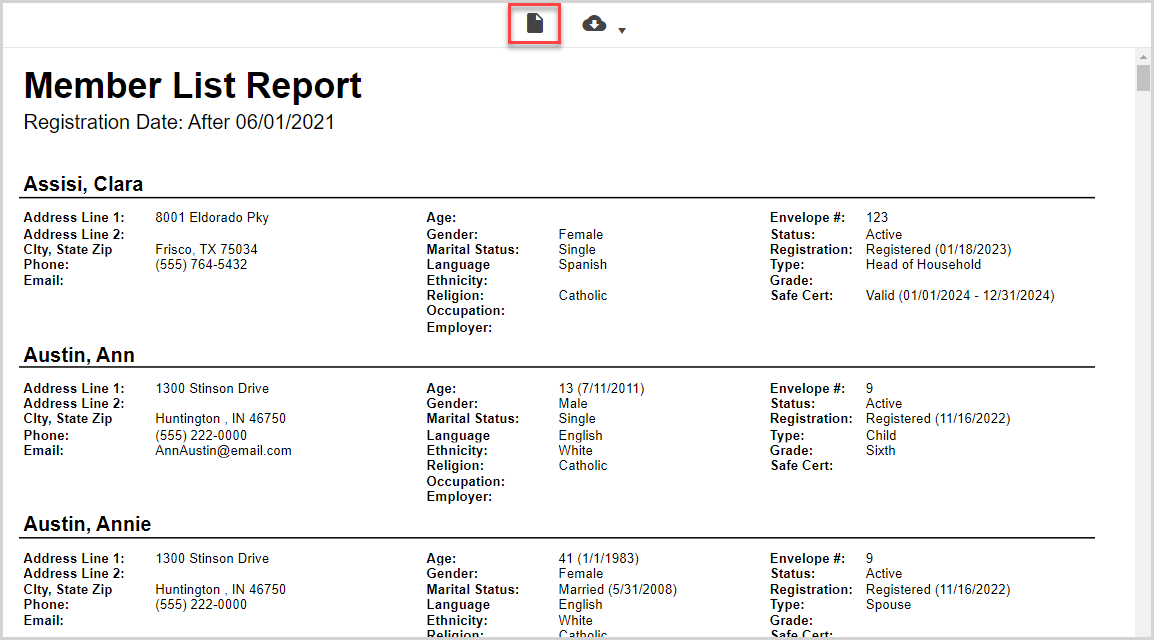
The report results list the applicable date range for the report in the subheading, with the following conditions:
The report reads “All Dates” if the date filter is set to All Dates or if no date filter is selected.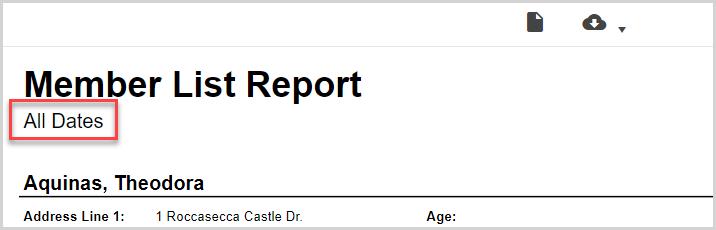
If one date filter is selected, the report gives the name of the date filter and the applicable dates.
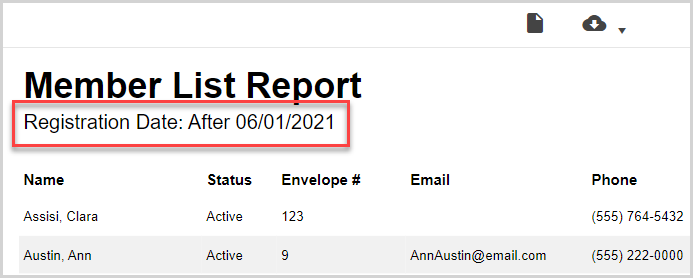
If more than one date filter is selected, no subheading appears. 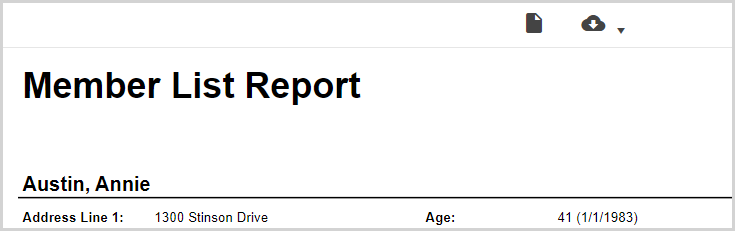
Reconfigure the Report
You can reconfigure and rerun the Member List report with new criteria as needed:
1. To add or remove filters, click the gear icon and then select / remove filters in the side sheet.
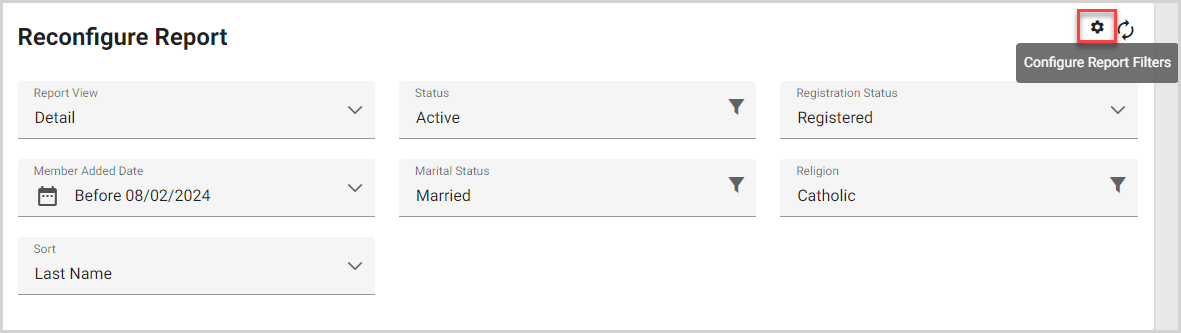
2. Update report view, filter, and sort settings in the Reconfigure Report card as needed.
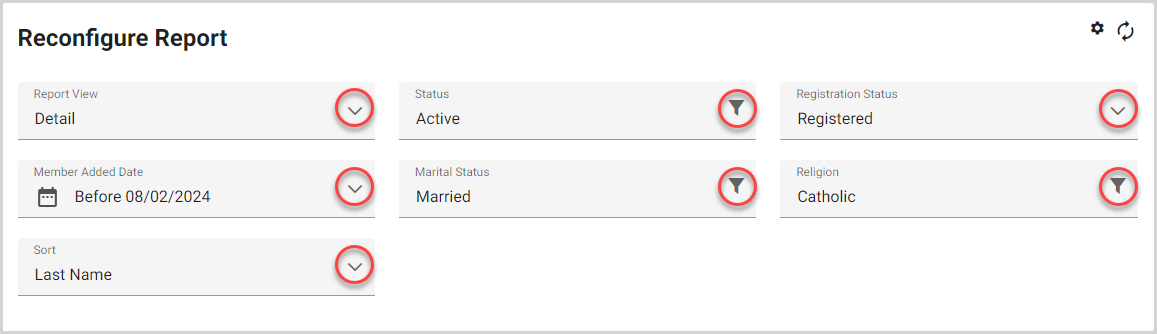
3. Click the Update Report icon.
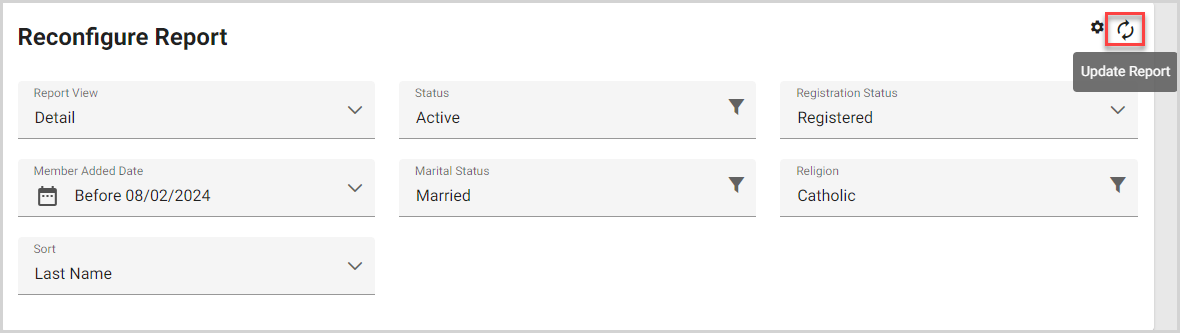
Download the Report
Downloading the Member List report allows you to print the report, save it to your computer, or otherwise use the it. To download the Member List report, click the download icon, and then select the format type.
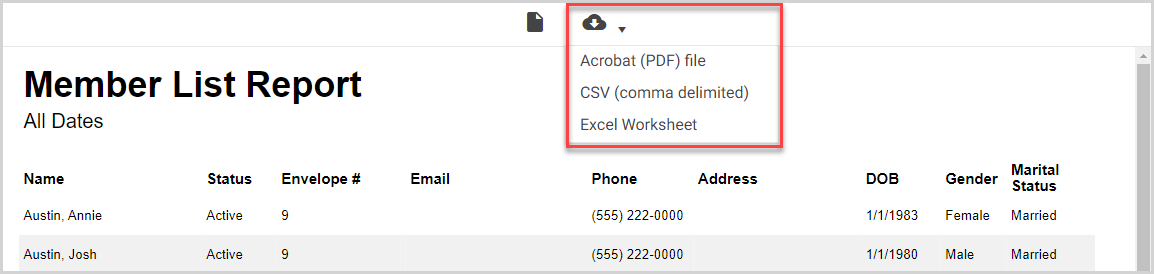
Three file types are available for export:
-
Acrobat (PDF) file - A printable format of the report. The PDF file includes the same information given in the report.
-
CSV (comma delimited) - Comma Separated Values file format.
Note* The CSV file download provides all the report information for each member, including tags, notes, safe environment certification, and custom fields, irrespective of summary or detail view choice.
- Excel Worksheet - exports the same information in the report as an editable Excel worksheet.
Note* The video is best viewed at full screen. Press Esc on your keyboard when you are finished viewing.

























