Use Filters to View Pledges for a Fund
This article provides steps to view pledges for a fund using Filters.
Customers can filter their pledges by sources and also use features to send thank you emails and thank you statements to the people who have given pledges. Users can filter by pledges that were submitted electronically through the online giving system versus pledges that were manually entered by the staff, or were imported into the system.
When a status is included, pledges with that status are included in the results. If more than one status is included the results will include pledges that have any of those included statuses. When a status is excluded, any pledge with that status will not be returned in the search results.
For example, the user can exclude all electronic pledges and apply the filter to see only pledges that were either imported through the system through the pledge import process or were manually entered by the staff members. With this particular filter, thank you emails or statements could be sent specifically to the the donors who had given pledges by that particular medium.
Complete the steps to allow the user to view the pledges for a fund so that they can be easily viewed and filtered:
1. From Giving go to Funds.
2. Select a fund and click on the fund to view the Fund Details.
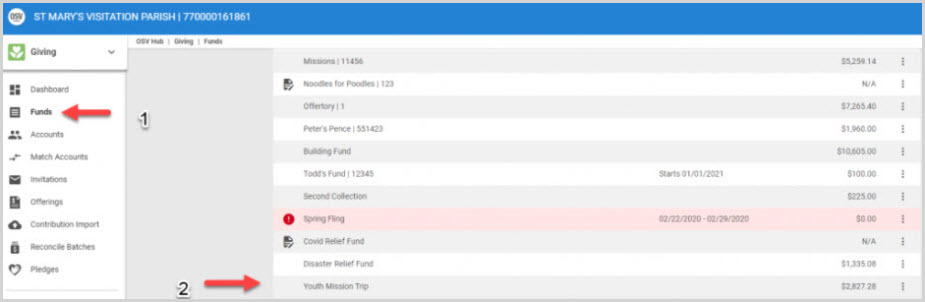
3. Click on Pledges in the main menu.
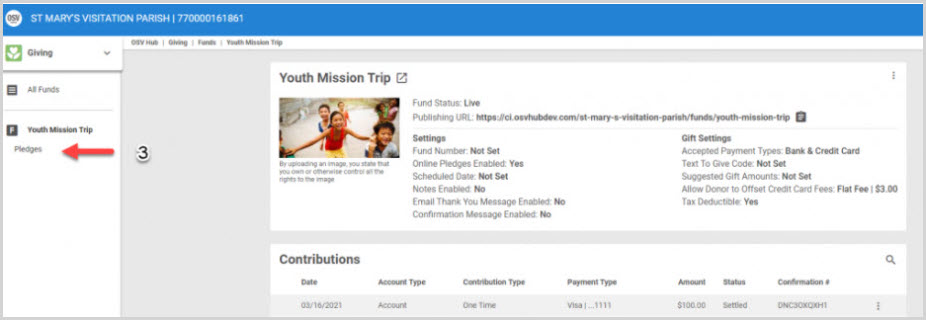
4. Click on the Filters button to open a side sheet and view the filter options.
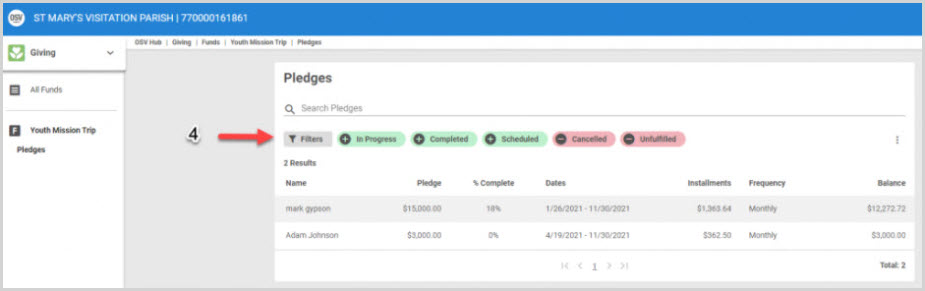
5. Select the filters to include or exclude pledges from the search results. If a status is not included or excluded, it will not be evaluated and will not affect the search results.
Set Filters (include or exclude) based on Pledge Status.
In Progress (money has been given but the pledge is not complete)
Completed (the pledge has no balance left on it)
Scheduled (no money has been given yet)
Cancelled (cancelled pledge)
Unfulfilled (pledges not completed before the fund expired)
Physical (manually entered by the staff)
Electronic (for Organizations on Church Manager Pledges submitted electronically through the Online
Giving System)
Imported (pledges imported into the system)
6. Click on Apply to process filter choices.

Note* Visual steps are best viewed at full screen. Click Esc on your keyboard when you are finished viewing.

























