Quick Task: Group Messages
This article provides steps to send Group Messages.
By using a Group Message, you can quickly and conveniently communicate with Directory members and families that match your desired filter criteria. Use the range of filters on the Quick Tasks page to find the group of members or families you need.
Complete the following steps to send a group message:
1. Select Group Message from the main menu.
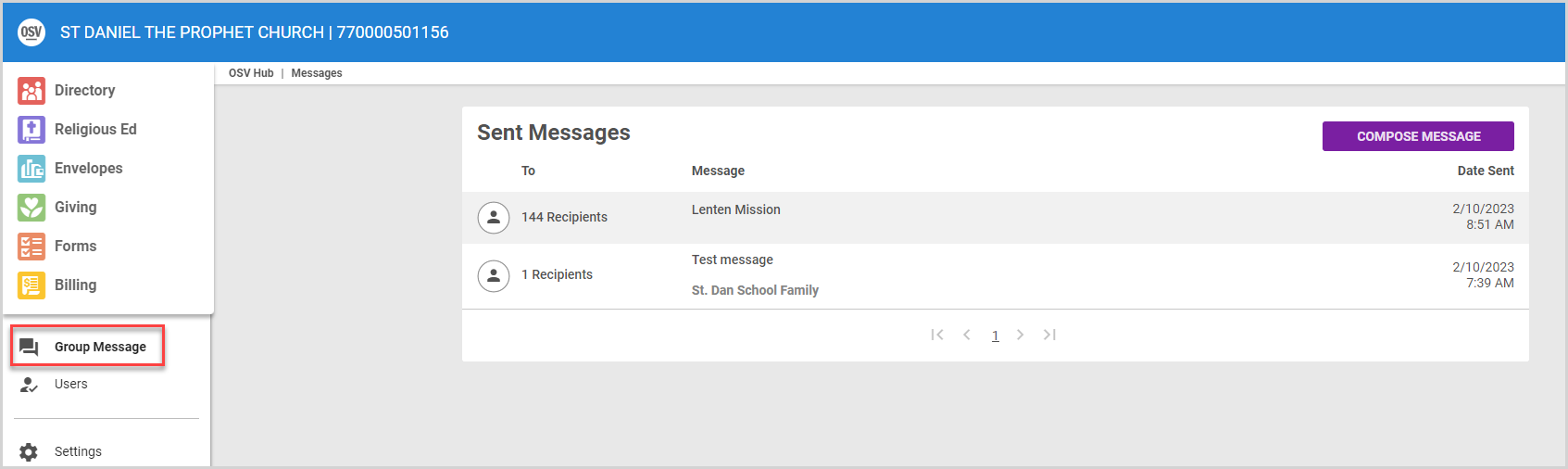
2. Click the Compose Message button.
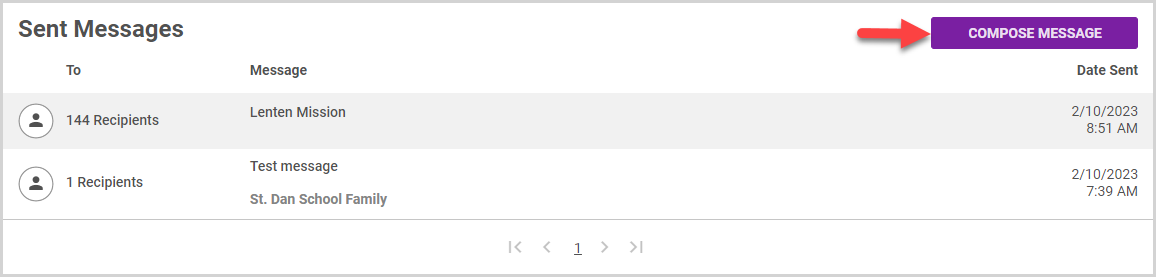
3. Set the Filters. Learn more about filters in this article.
4. Click Apply Filter.

Note* The number of results found may be different from the number of actual emails found if not all members or families matching the filter results have an email address. The message is sent only to those members or families with email addresses.

5. Enter the information for the group message: Reply Email Address, Subject line, and Message. You can format the message using the Rich Text Formatting Tools and add links in your message. There is no defined character limit for the message, as it is quite large.
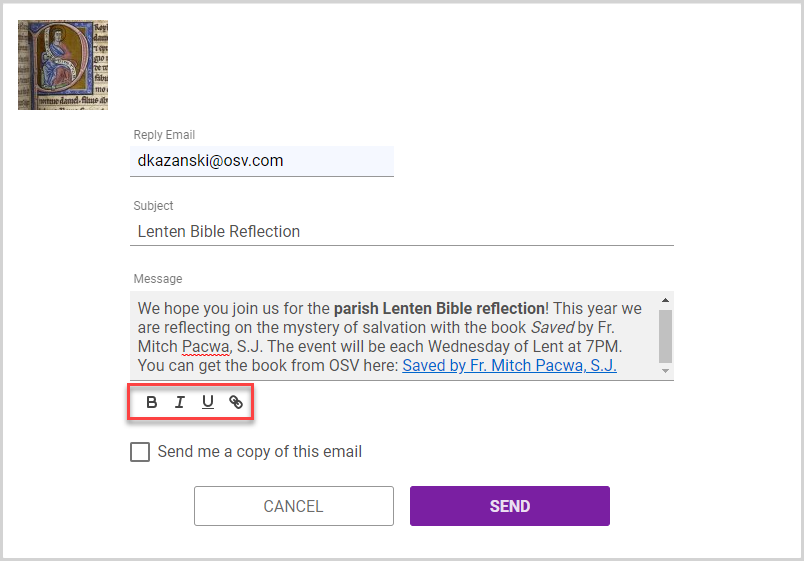
To add a link in your message, complete the following steps:
5a. Highlight the text in your message you want to turn into a link.
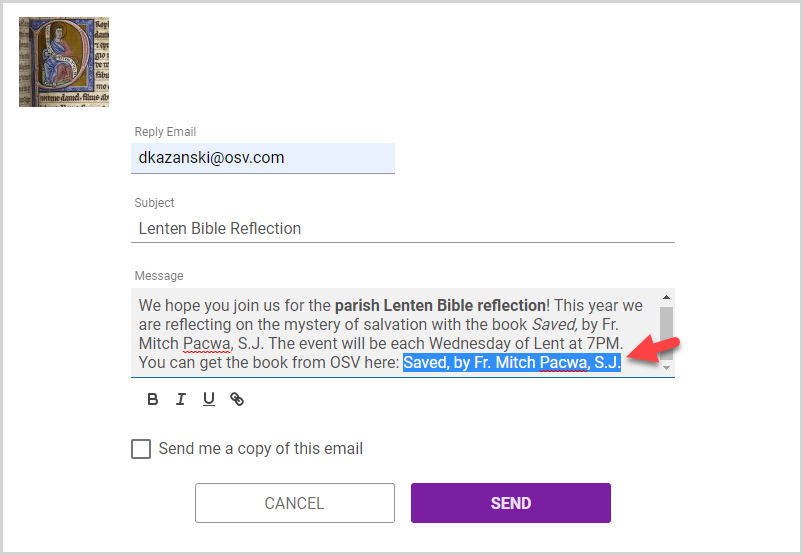
5b. Click the link icon in the Rich Text Formatting Toolbar.
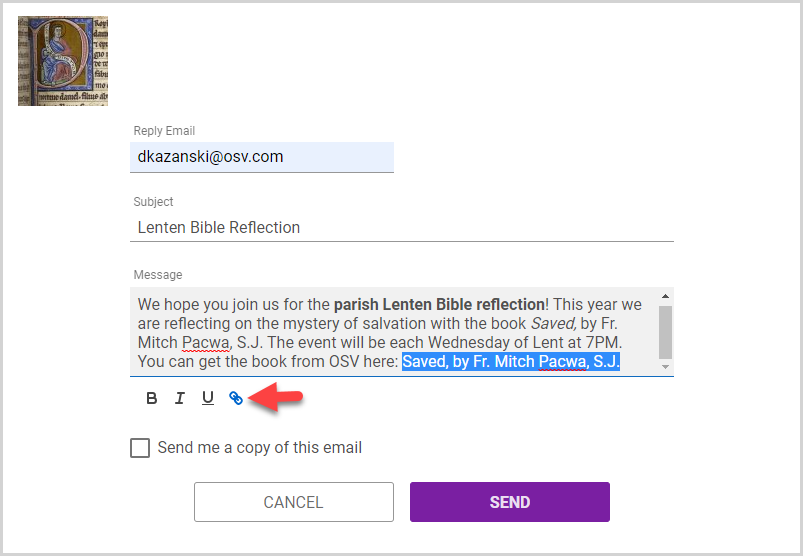
5c. Copy and paste or type the web address for the linked page into the link box, and then click Save.
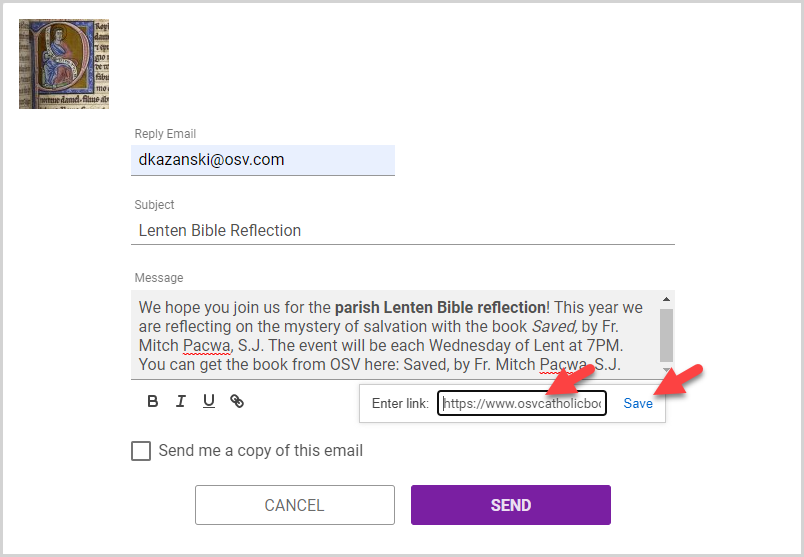
6. To have a copy of the email sent to you, select the checkbox.
7. Click Send.
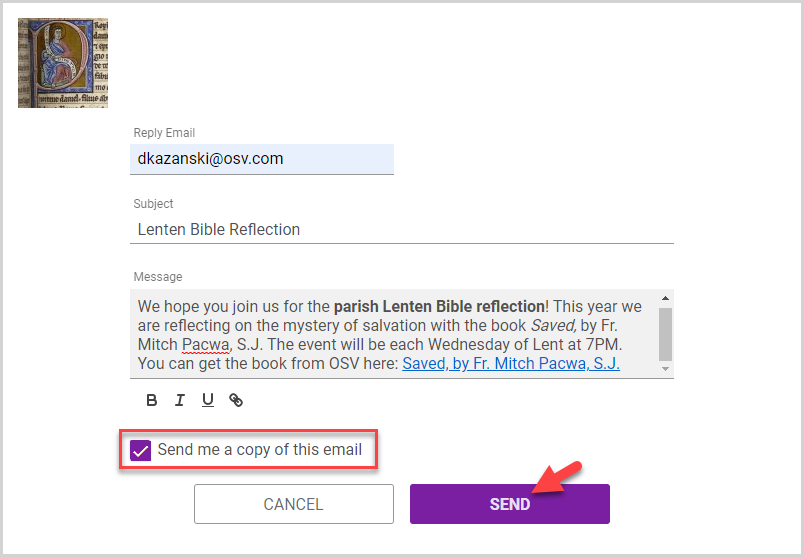
8. Click Yes to confirm the action.
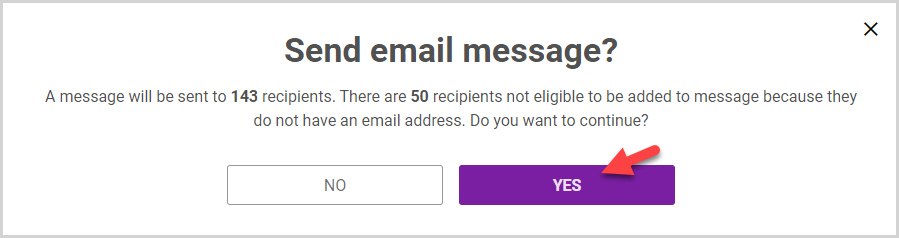
Sent Messages are listed on the Messages Page.
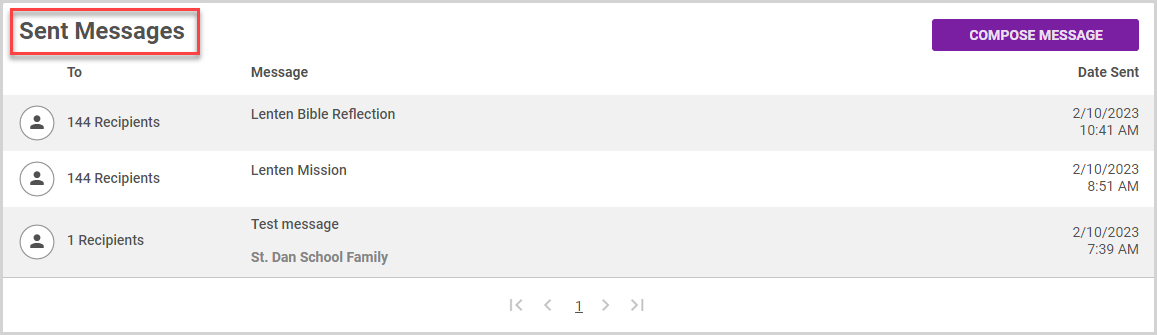
Note* You can also access the Group Message feature in Quick Tasks in Directory by setting the filter and then selecting Send Group Message from the Filtered Results Option.
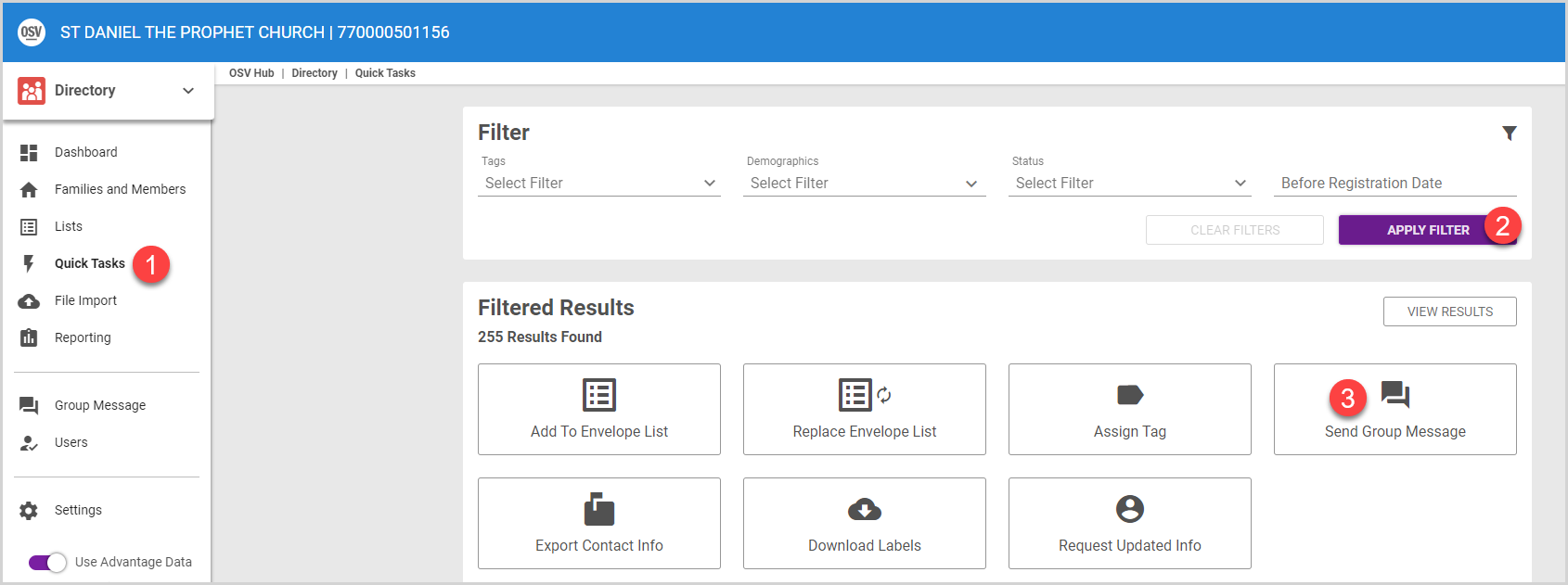
Note* The video is best viewed at full screen. Press Esc on your keyboard when you are finished viewing.

























