Rematch an Approved Registration for Religious Education
This article provides steps to rematch an approved Religious Education registration to a different family in Directory.
Rematching an approved Religious Education registration allows you to associate the registration with a different family in Directory, so you can correct any matching errors made during approval.
Complete the following steps to rematch an approved Religious Education registration:
1. In Religious Education, go to Terms.
2. Click the term title to view the Term Details page.
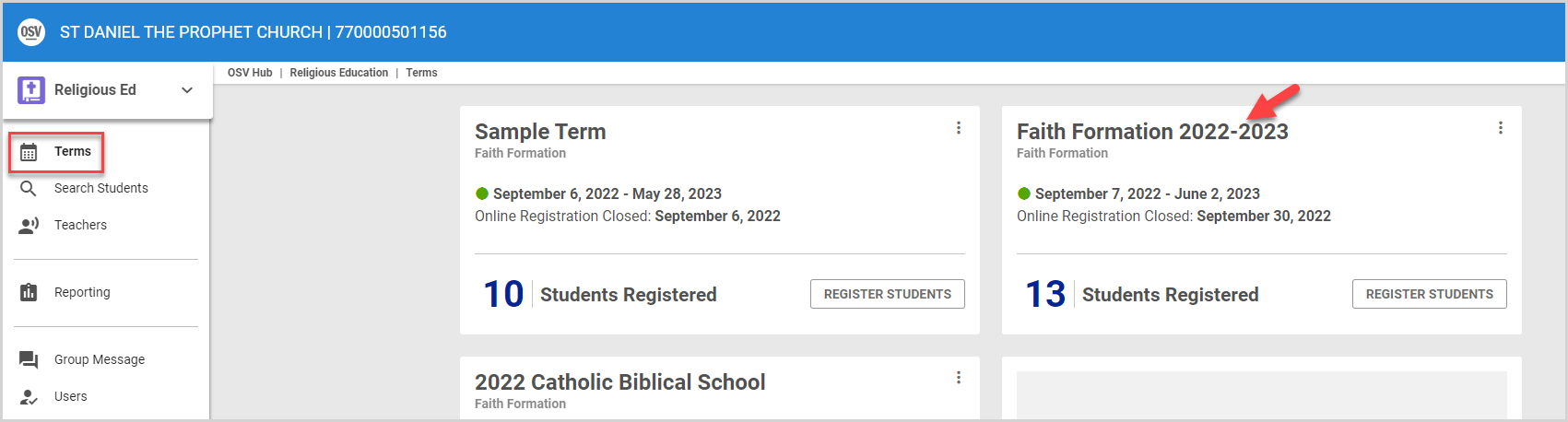
3. On the Term Details page, select Registration in the main menu.
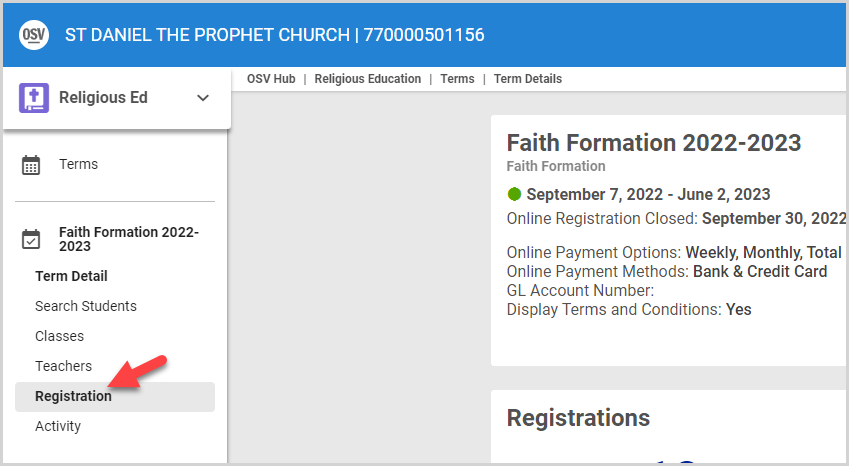
4. On the Registrations card, locate and click the registration you want to rematch.
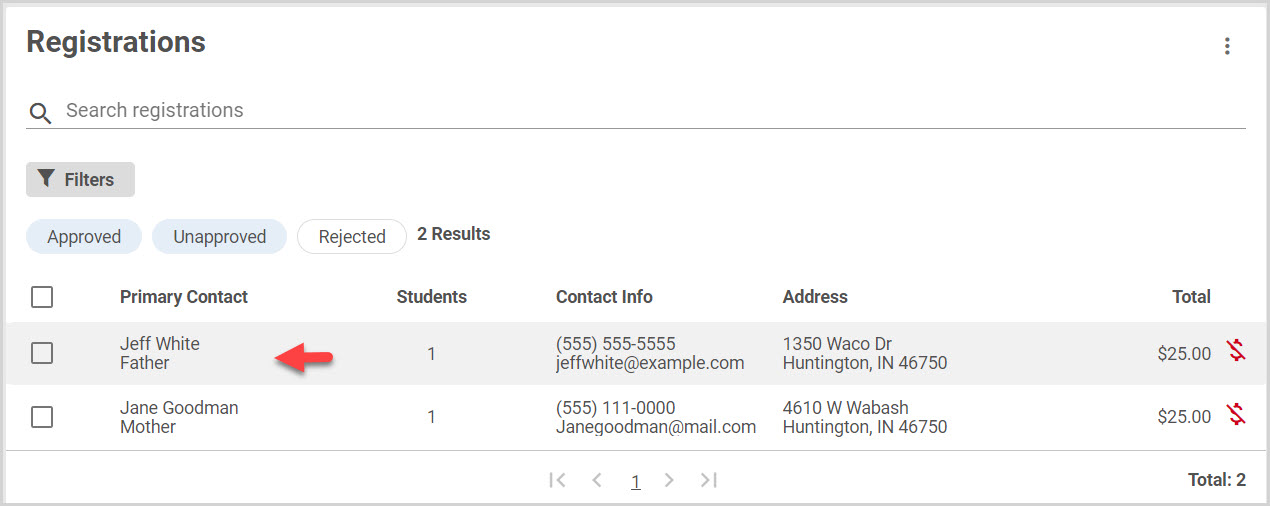
5. On the Registration tab, click on the ellipsis to view the drop-down menu.
6. In the drop-down menu, select Rematch Registration. Approved registrations can be rematched to a new family in Directory regardless of payment status.
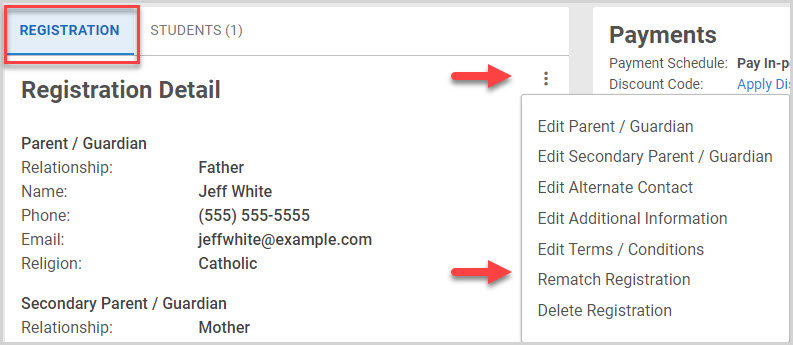
7. On the Family Search card, rematch the registration to another family: select a family from the suggested matches, search for a family in Directory, or click the Register As New button.
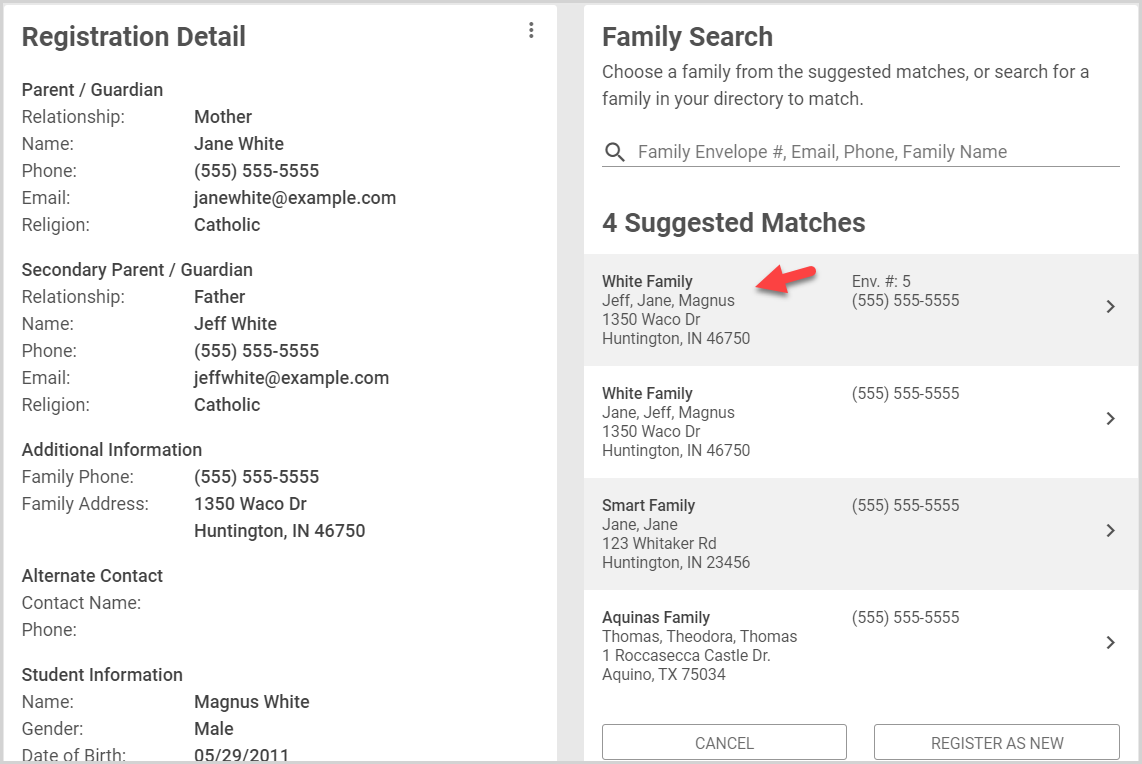
8. Match the individuals from the Members to Match card to the Family Members in Directory card. Select a match in each of the Members to Match drop-down selections. If a member to match is not in the family members in Directory, he or she can be added by selecting New Family Member.
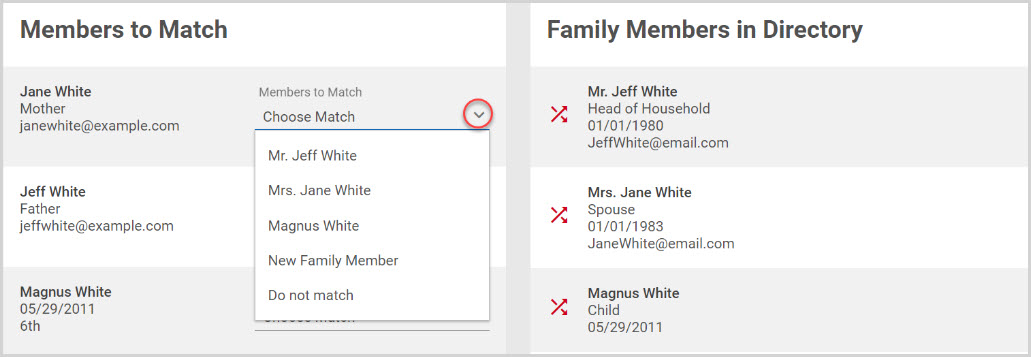
Note* There may be instances when it is not desirable to match a guardian on the registration to Directory. Matching guardians to Directory is optional. If necessary, select Do Not Match.
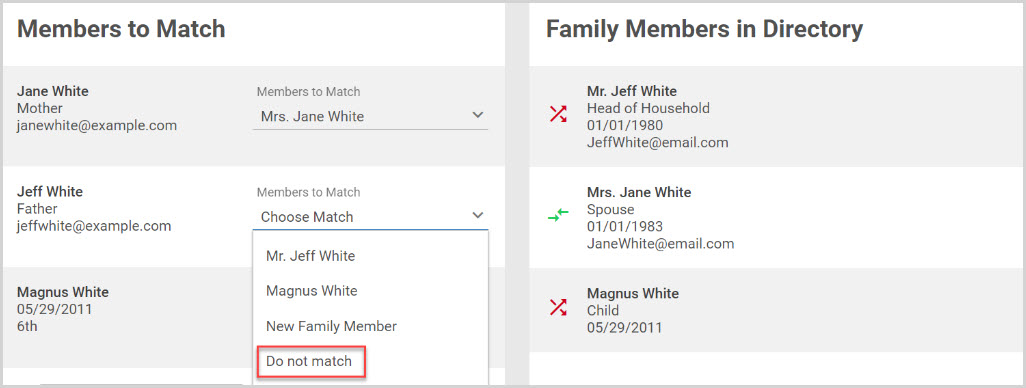
9. Once all members have been matched, click the Match & Approve button. The registration rematch is recorded on the registration's Activity page.
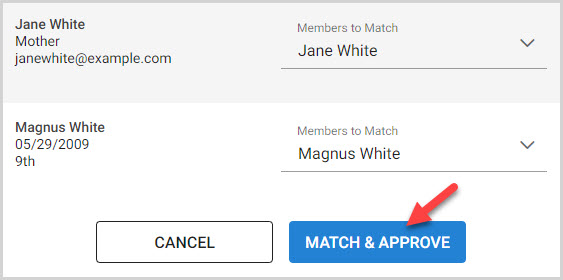
Note* Matching a registration to a new family does not automatically change any information of the old family in Directory. Make any needed changes to the old family in Directory after the rematch process.
Note* The video is best viewed at full screen. Press Esc on your keyboard when you are finished viewing.
























