Donors can Enable Two-factor Authentication
This article provides steps to enable Two-factor authentication so donors can verify their login with an Authenticator application, email, or phone, ensuring their login is more secure.
Donors can enable Two-factor Authentication to provide a double-layer of security when using the system. Two-factor authentication does not need to be enabled, although we highly recommend it.
Complete the following steps for donors to enable Two-factor Authentication:
1. Click on Sign in / Create Account.
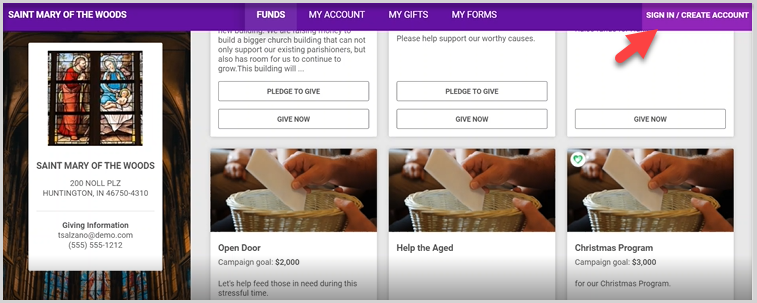
2. Enter User Name and Password at the Sign In screen.
3. Click on Sign In.
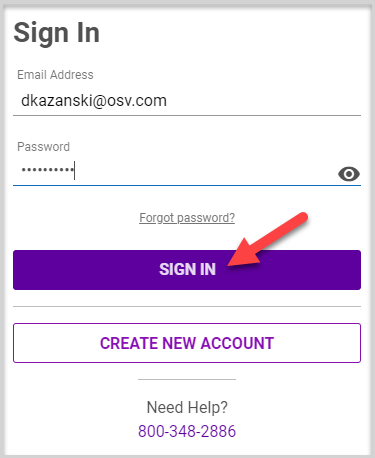
4. Click on My Account.
Note* Two-factor authentication is Not Enabled and at this time there are no Trusted Devices.

5. Click on the ellipsis to view the drop-down menu.
6. Click on Enable Two-factor authentication.
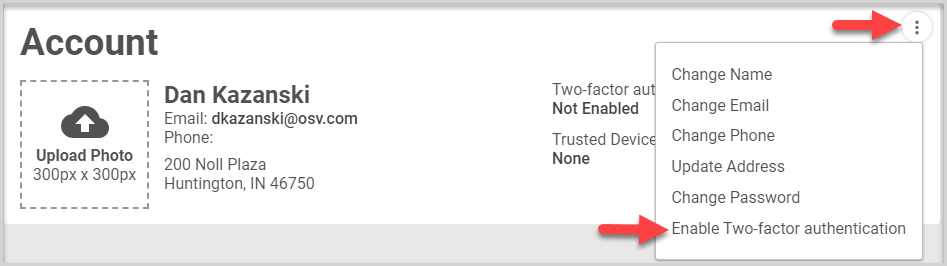
7. Choose the preferred method for receiving your authentication code: Authenticator app, phone, or email.
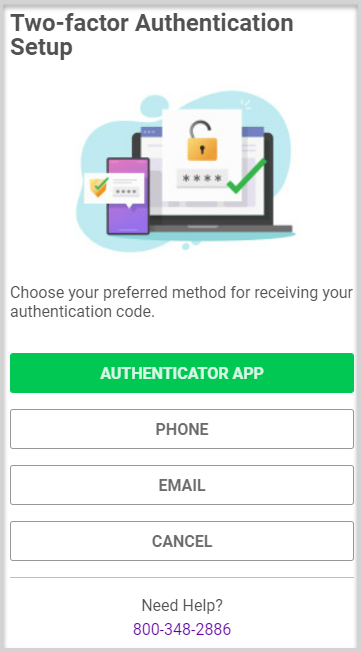
Authenticator App Verification
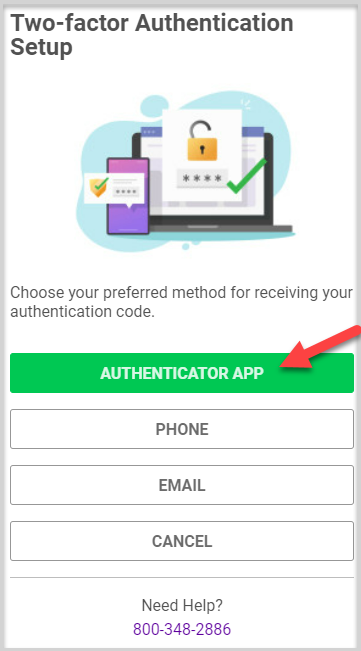
1. Download an Authenticator App onto an Android or iPhone from the app store. The Authenticator app link above the QR Code leads directly to a Microsoft Authenticator app to download on a mobile phone.
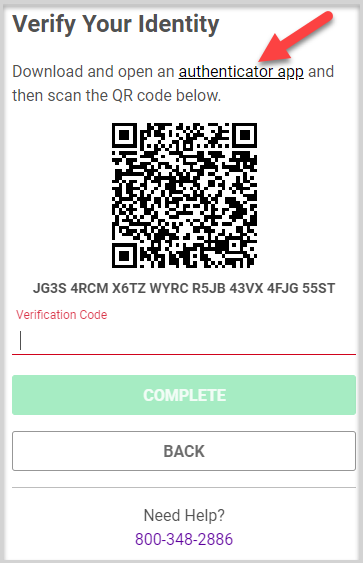
2. Open the Authenticator app and Scan the QR code.
3. Find the code for OSV Hub in the Authenticator app.
4. Enter the Verification Code and click Complete to verify.
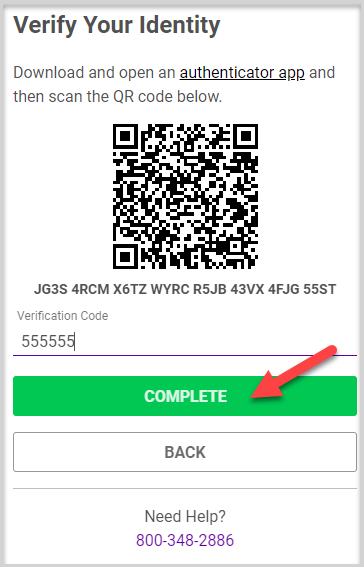
Email Verification
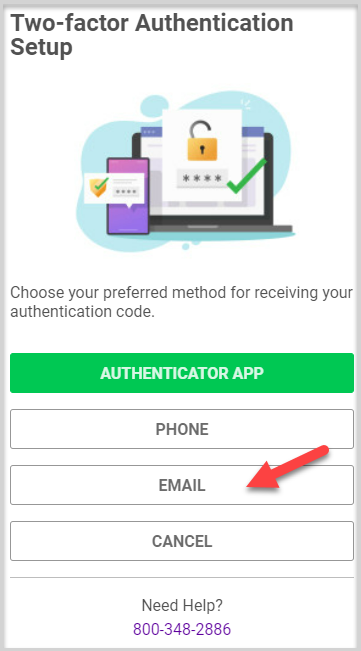
1. Enter an email address that is different from the login email.
2. Click on Send Code.
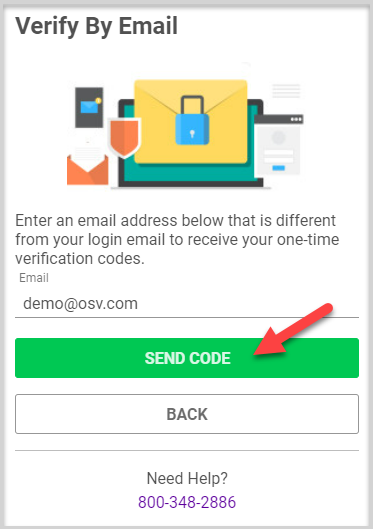
3. Enter the Verification Code.
4. Click on Complete to verify.
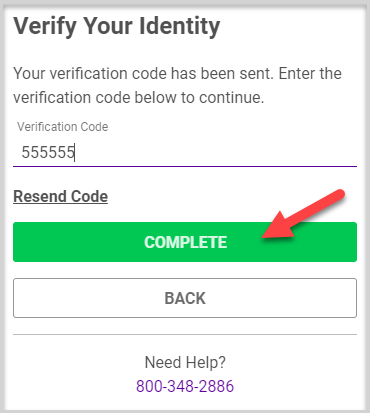
Phone Verification
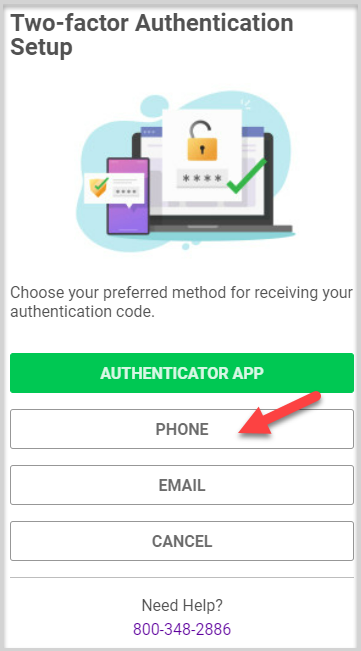
1. Select Voice or Text Message to receive the one time verification code through a phone call or via text.
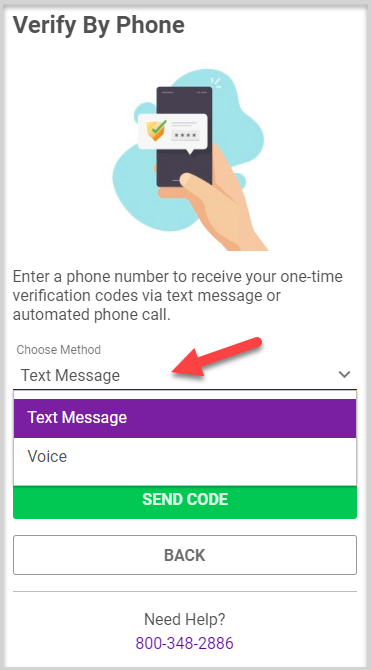
2. Enter the phone number.
3. Click on Send Code.
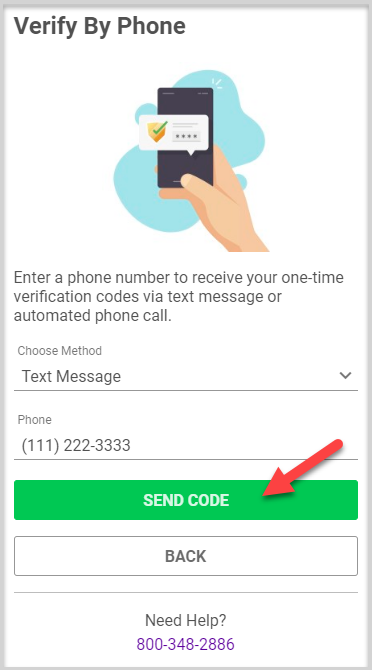
4. Enter the one time verification code.
5. Click Complete to verify.
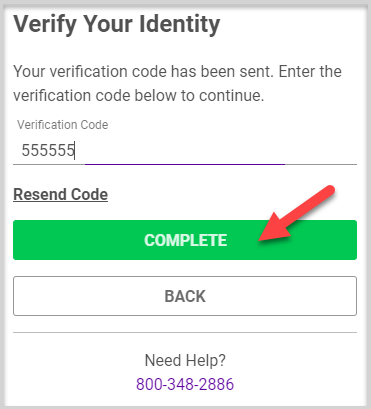
The verification code is good for 3 minutes. Click on Resend Code to have it sent again.
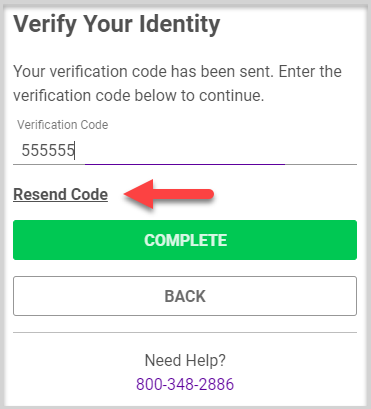
Note* Once enabled, the enabled Two-factor authentication and method used to receive the verification code are viewable on the user’s profile page.

Once enabled, Donor will have an opportunity to add a trusted device the next time they login. Click to learn how to Add a Trusted Device with Two-factor Authentication.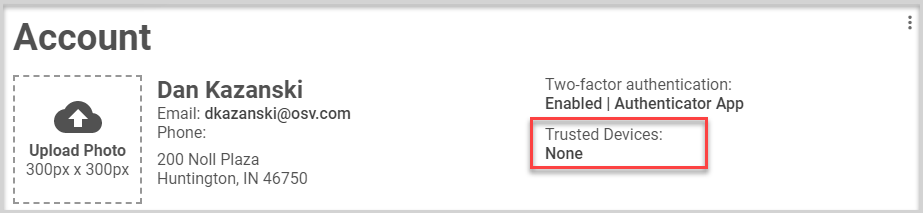
Note* Visual steps are best viewed at full screen. Click Esc on your keyboard when you are finished viewing.

























