Convert a Form to Draft Mode
This article provides steps to convert a form to draft mode.
If you are not ready to accept submissions for a form, or you would like to test it before sharing the link, you can set the form to draft mode. A form set to draft mode can be tested at the form's web address, but live submissions and payments are not saved. You can set a form to draft mode either during form creation or after the form has been shared live.
The following sections give further details on setting a form to draft.
Convert Form to Draft During Creation
After you use The Form Builder to create your form, Configure Form Options, and Review your form, you can set the form to draft mode if you are not yet ready to accept submissions. On the Form Complete page, click the Set To Draft button
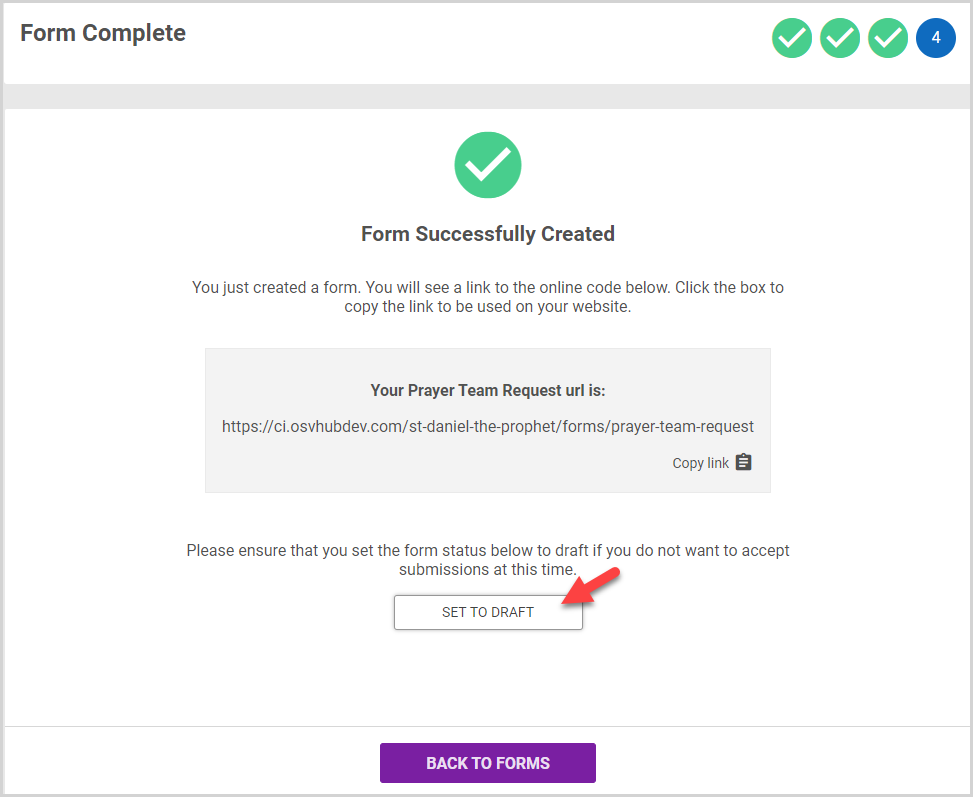
Convert Live Form to Draft
A live form can be set to draft mode, provided there are no submissions to the form. To set a live form with associated submissions to draft, you must first delete all submissions. Complete the following steps to convert a live form to draft:
1. In the Forms module, go to Forms in the main menu.
2. In the Forms card, select the form you want to set to draft. The Form Details page appears.
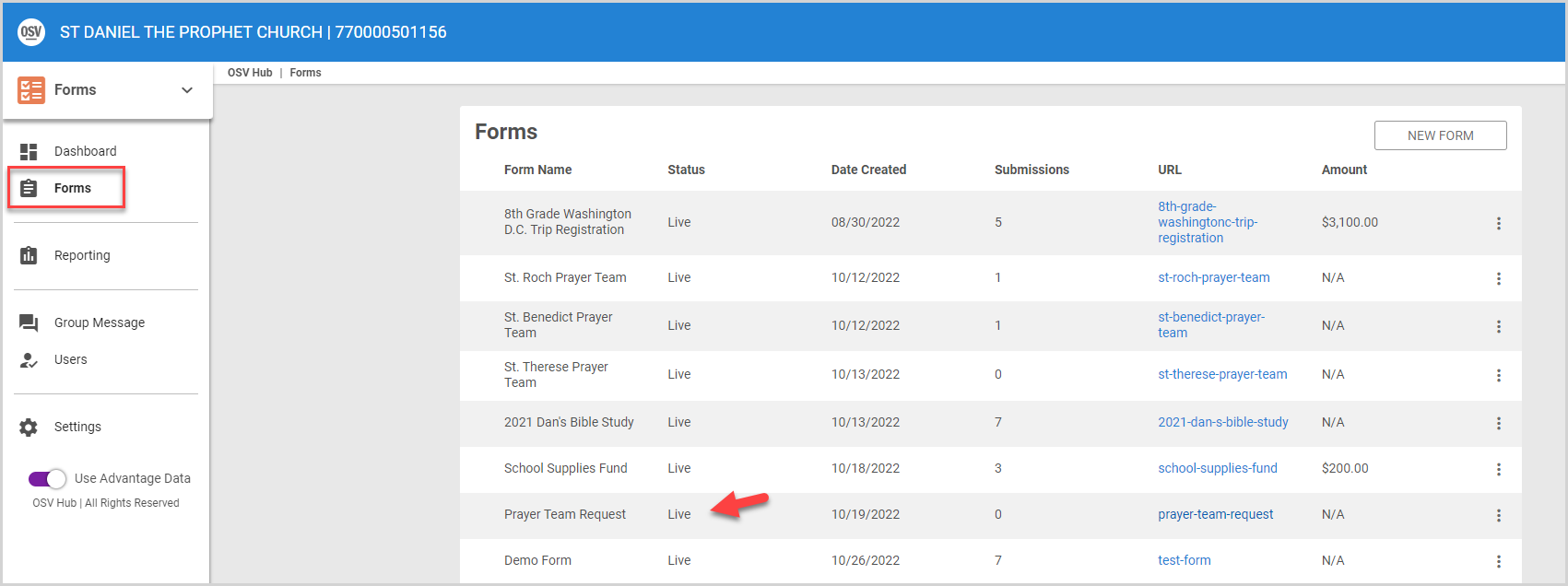
3. Click the ellipsis (three vertical dots) to view the drop-down menu.
4. In the drop-down menu, select Edit Settings.
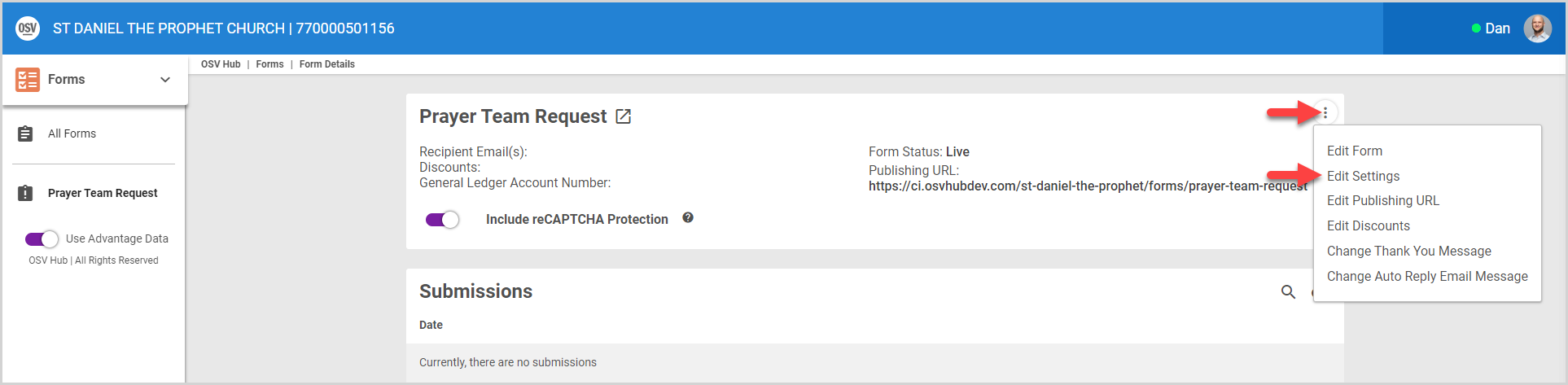
5. In the Edit Settings side sheet, set the Form Status to Draft.
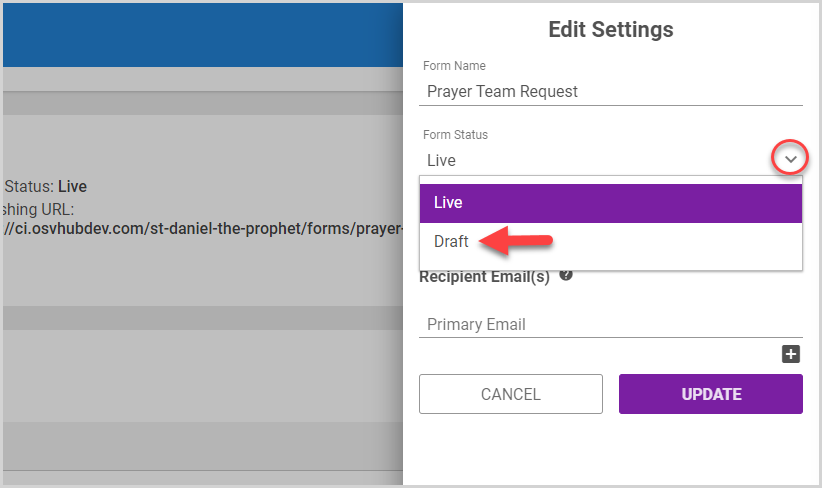
6. Click Update to save your changes.
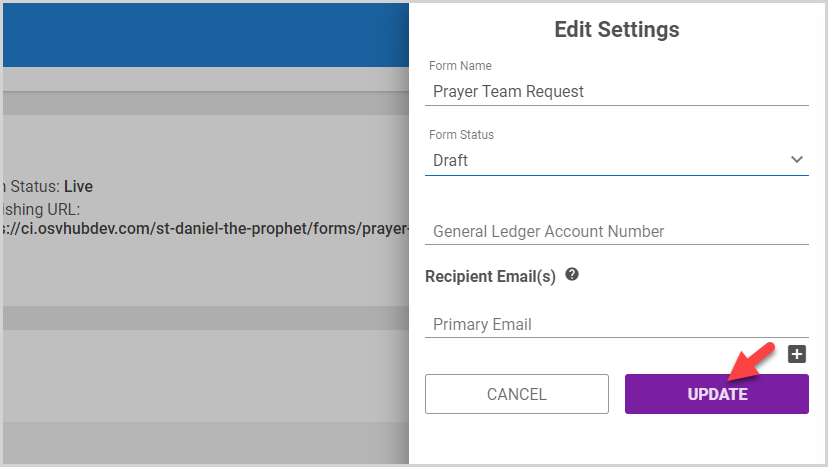
Forms in draft mode are indicated with a yellow dot in the forms card.
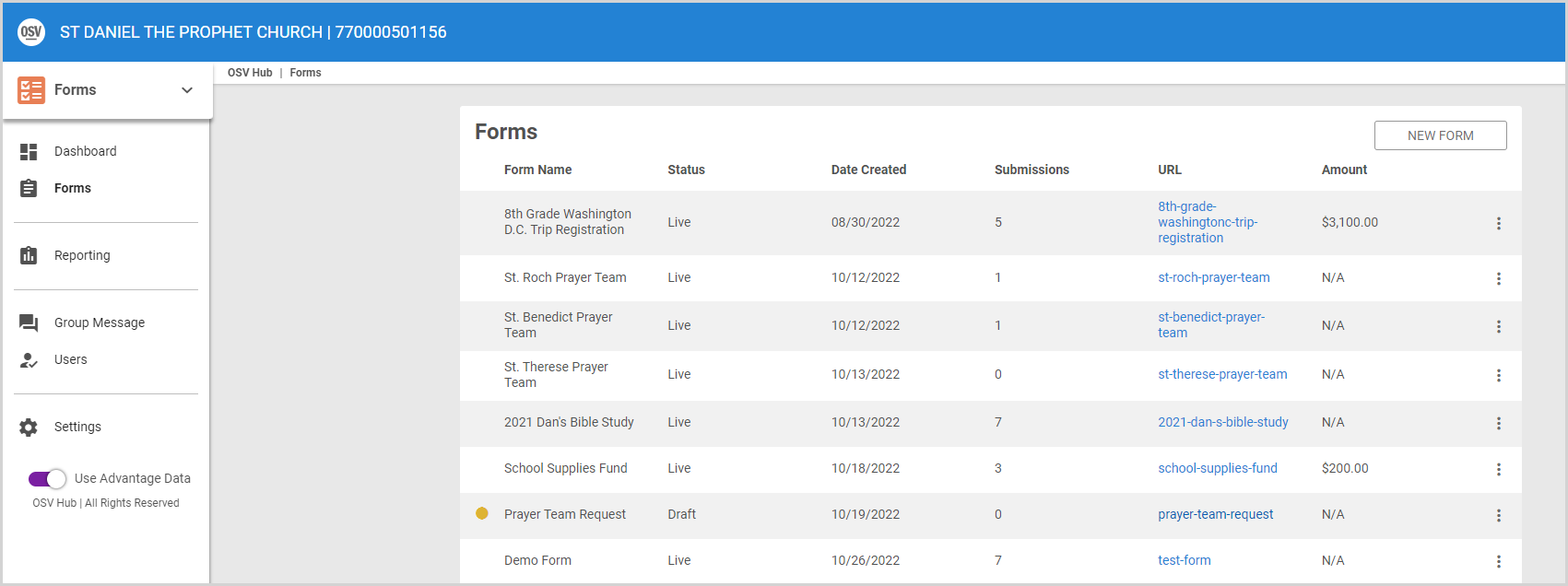
Note* The video is best viewed at full screen. Press Esc on your keyboard when you are finished viewing.





















