Record an Offline Pledge
This article provides steps to record a pledge.
You can record pledges in the system on the Pledges page. On the Pledges page, pledges are batched according to date and the pledge source (Online, Offline, or Imported). You can record a pledge by starting a new pledge batch or by adding the pledge to an existing batch.
Note* If you need to record pledges from a separate giving system, you can use the Pledges Import.
Complete the following steps to record a pledge:
1. In Giving, select Pledges in the main menu.
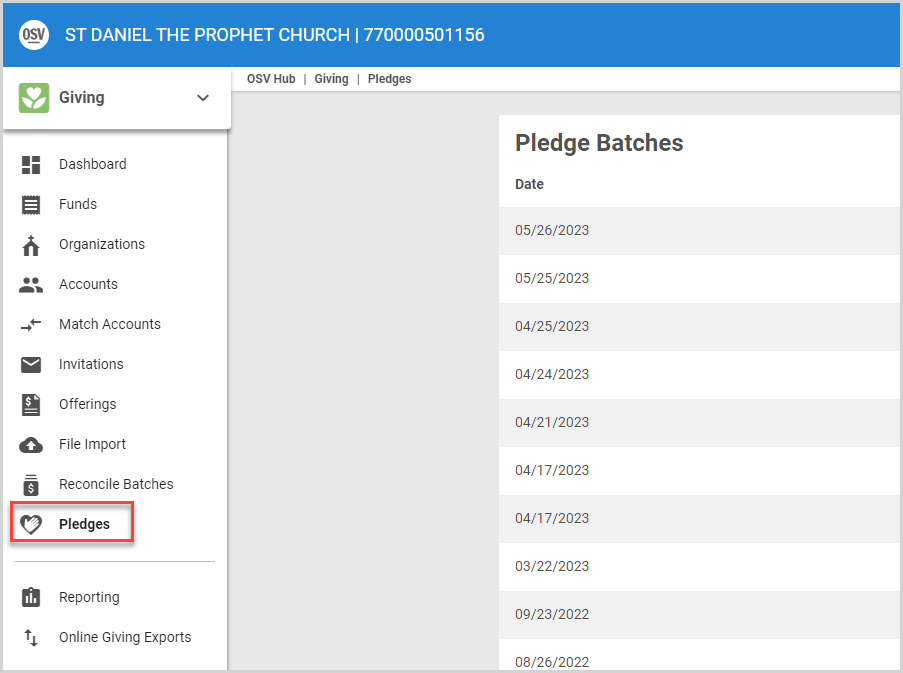
2. Open the Batch Detail page by starting a new batch or selecting an existing batch.
2a. To start a new batch, click the Add Pledge button. A new offline pledge batch is opened for the current date. If an offline pledge batch has already been created for the current date, the current date batch is reopened.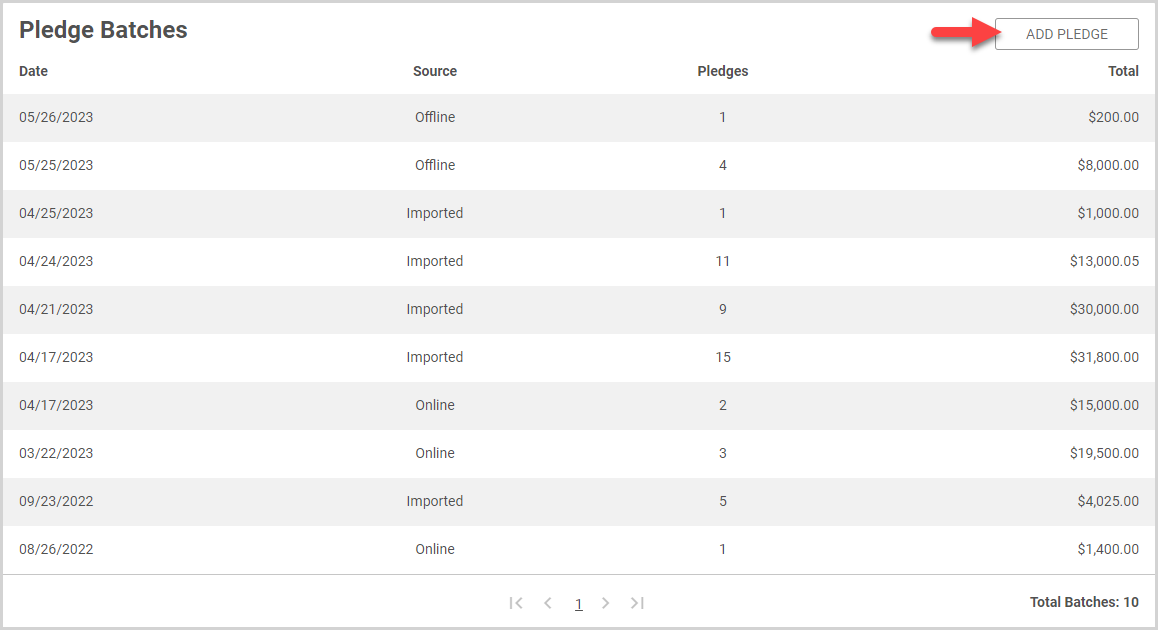
2b. To open an existing batch, locate and select the batch on the Pledge Batches card.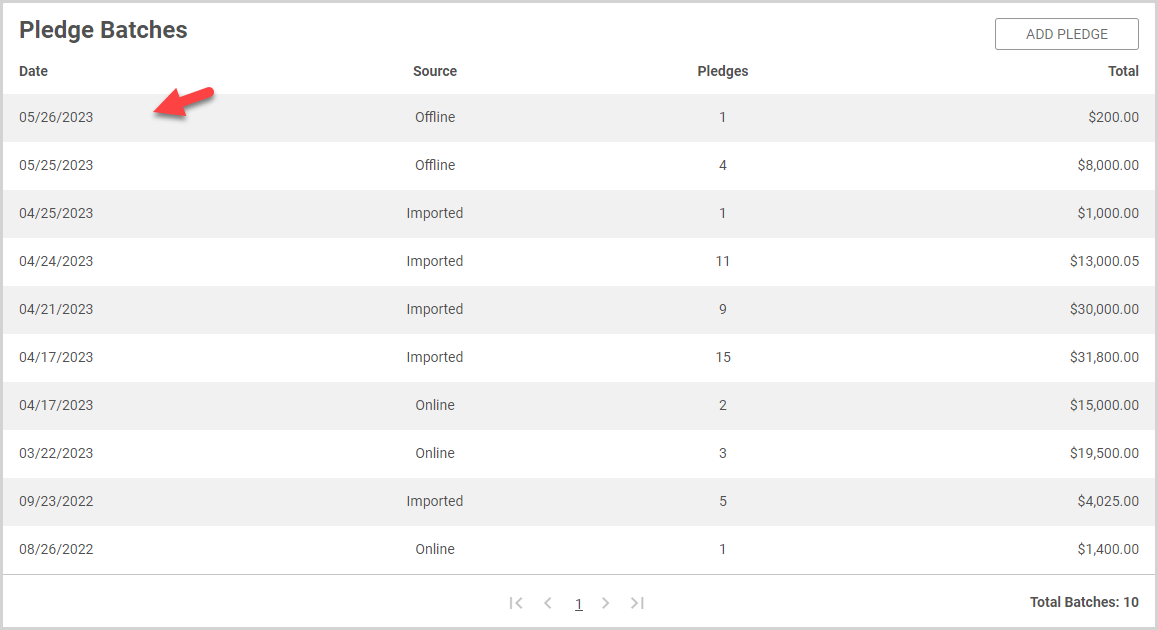
On the Batch Detail page, enter the information to add a pledge:
3. Select the Fund in the drop-down menu.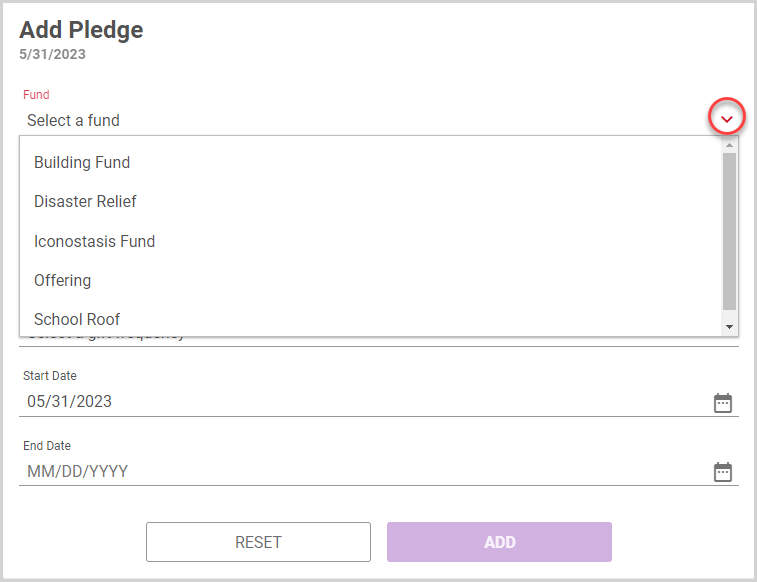
4. Enter the Envelope Number or Name of the family / tracked separately individual making the pledge.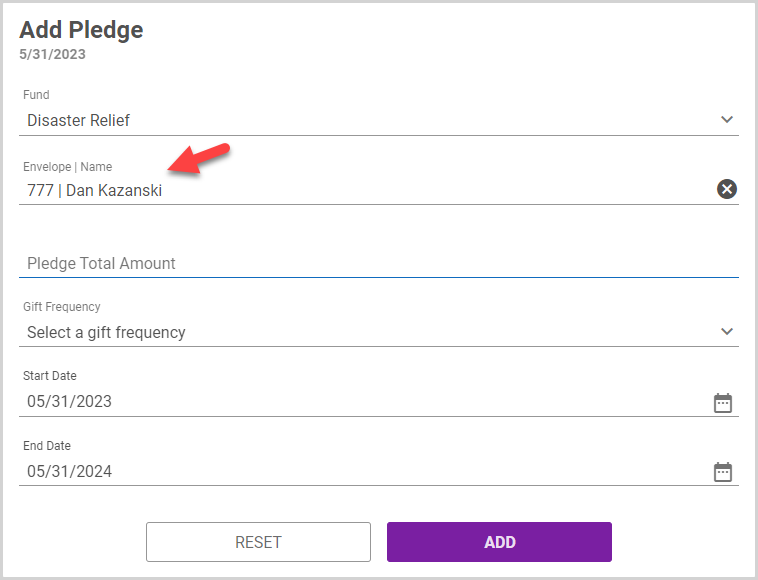
Note* If the name you enter is not recorded in Directory, the Add New Guest Family card becomes viewable.
5. Click the Add as Guest Family button to record the family and pledge information.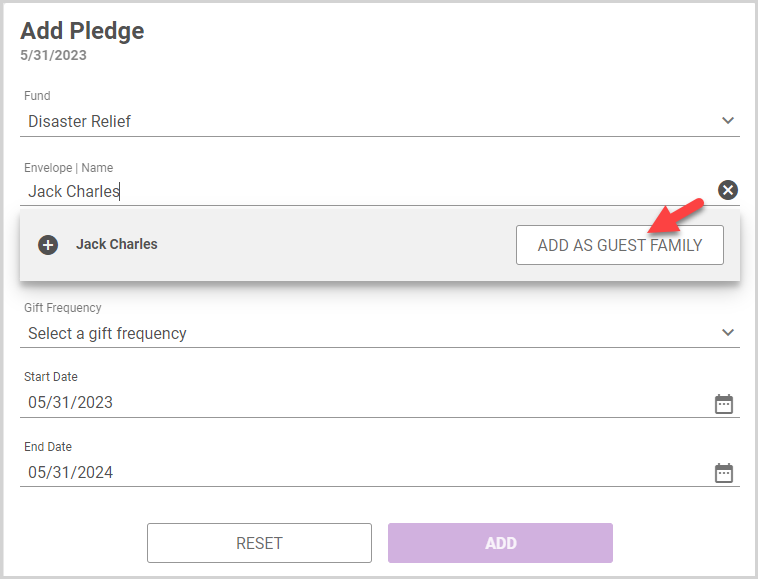
6. Enter the Pledge Total Amount.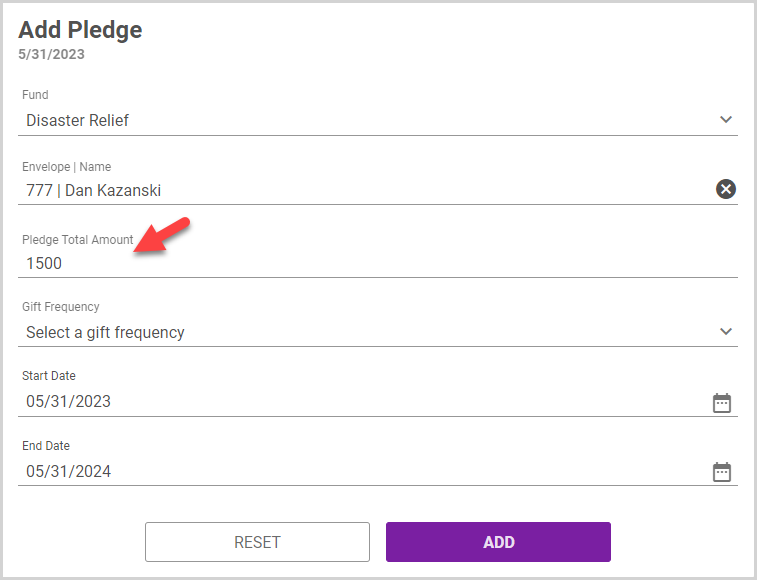
7. Select the Gift Frequency.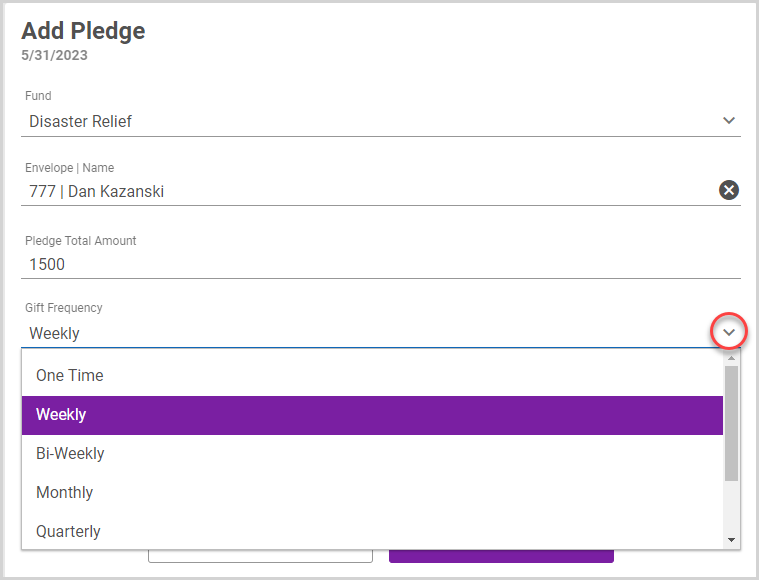
8. Adjust the Start Date for the pledge as needed.
9. Adjust the End Date for the pledge as needed.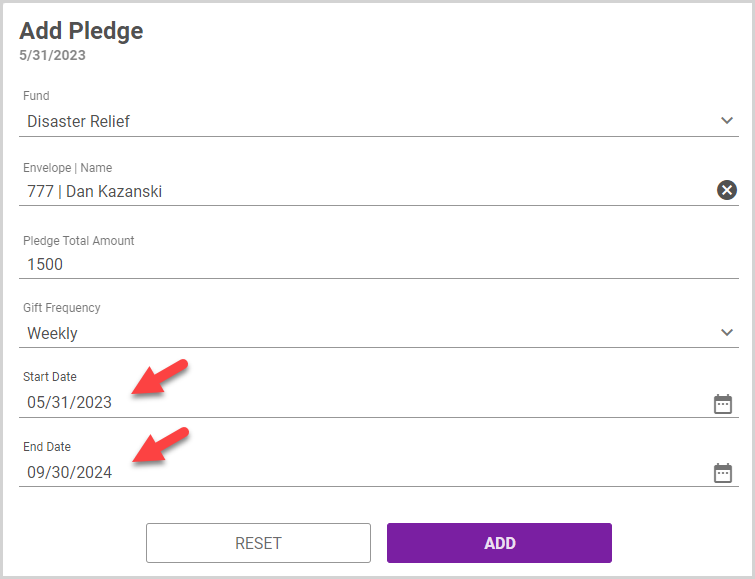
10. If available for the given fund, select additional pledge options as needed.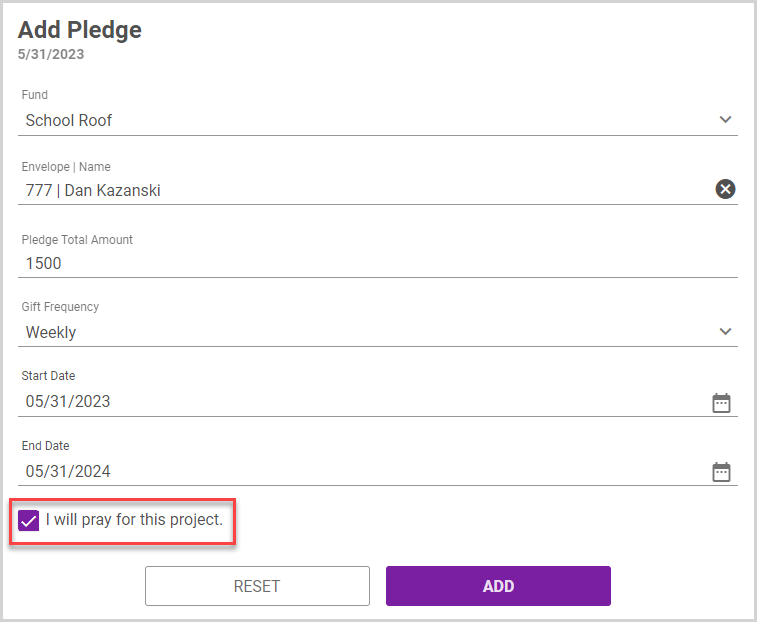
11. Click the Add button to add the pledge to the batch.
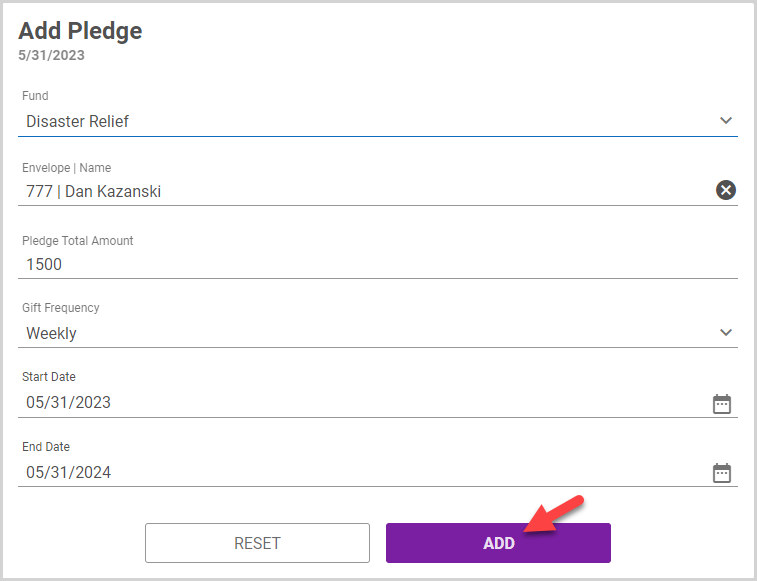
Note* If a family, donor, or tracked separately individual has multiple active pledges for a single fund, any gift recorded toward the fund will be applied to the earliest pledge first.
For more information, please see About Pledge Batches, View a Pledge Batch, or Update a Pledge.
Note* The video is best viewed at full screen. Press Esc on your keyboard when you are finished viewing.

























