Add a Managed Gift
This article provides steps to add a Managed Gift.
A Managed Gift is a specific one-time or recurring donation managed by your organization on behalf of a donor. The Managed Gift is a single contribution setup on an account that is still managed by the donor, but the Managed Gift can be setup and controlled by an administrator. That control could be kept by the administrator or given back to the donor after the requested changes have been made. Using Managed Gifts can help when a donor has an urgent change to make that they cannot complete themselves, but they do still want to maintain their own account.
Managed Gifts can be added to both Managed Accounts and self-managed (donor-managed) accounts. Only administrators can add and update Managed Gifts.
Note* A Managed Account cannot be turned off if a Managed Gift exists for the account.
Complete the following steps to add a Managed Gift:
1. In Giving, select Accounts in the main menu.
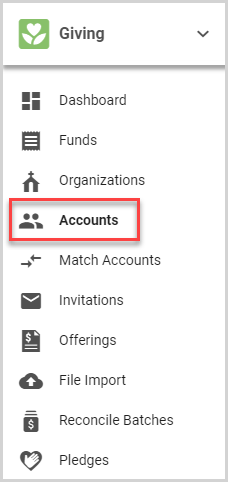
2. Select the donor account on the Accounts card to view the Account Detail page.
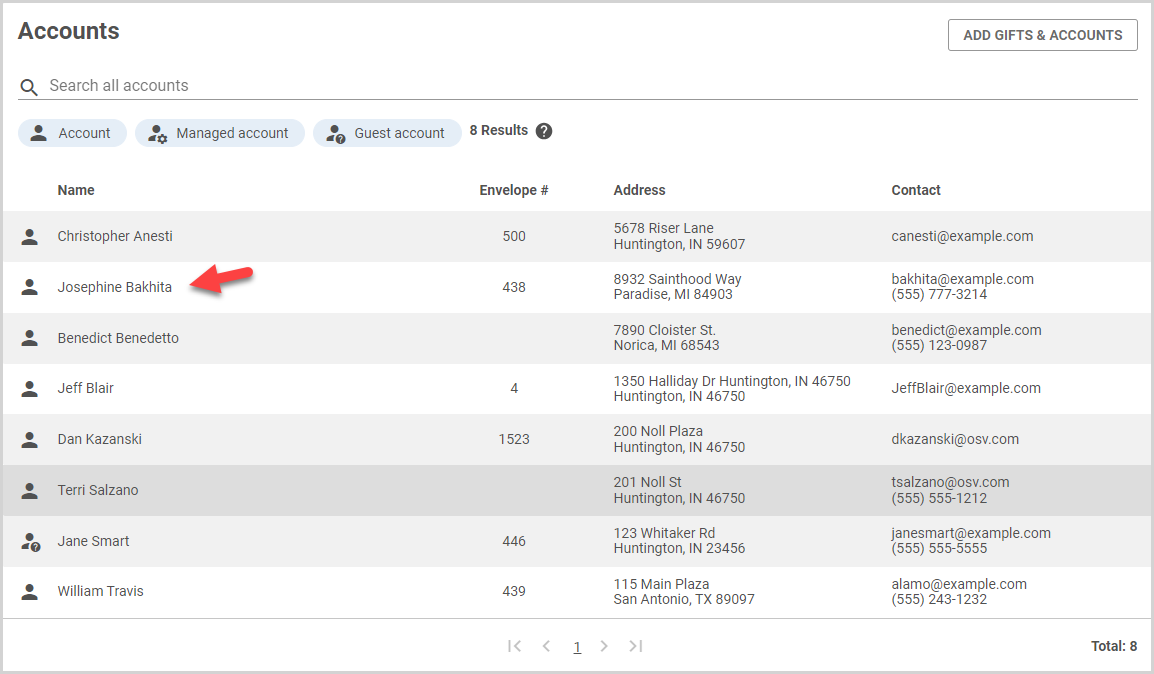
Note* To quickly search all donor accounts, you can use the search function on the Accounts card.
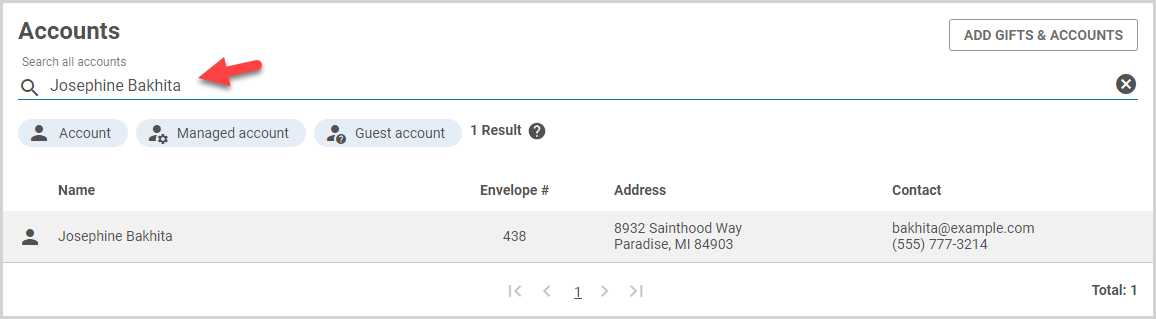
3. On the donor's Upcoming Contributions card, click the Add Gift button.

4. On the Add Managed Gift card, select Gift in the drop-down menu.
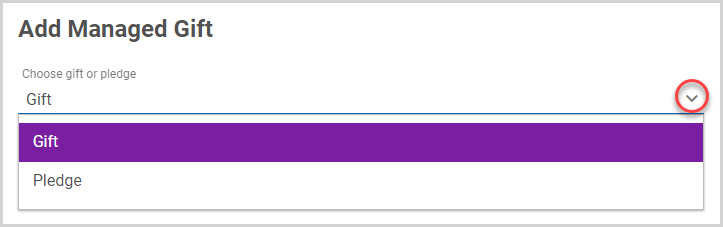
5. Select the Fund Name in the drop-down menu. (Both public and internal only funds are listed.)
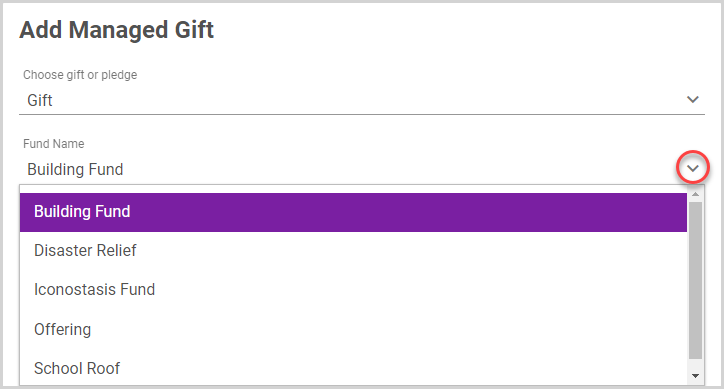
6. If the selected fund has associated organizations enabled, the donor may optionally (or may be required to) choose an associated organization to attribute the gift on behalf of. If an associated organization is applicable, select the associated organization in the drop-down menu.
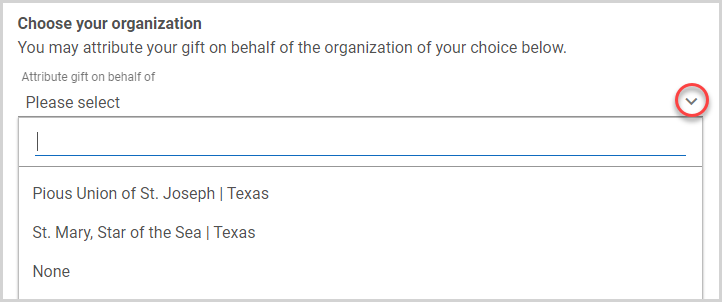
7. Enter the donor's Gift Amount.

8. Select the Gift Frequency in the drop-down menu.
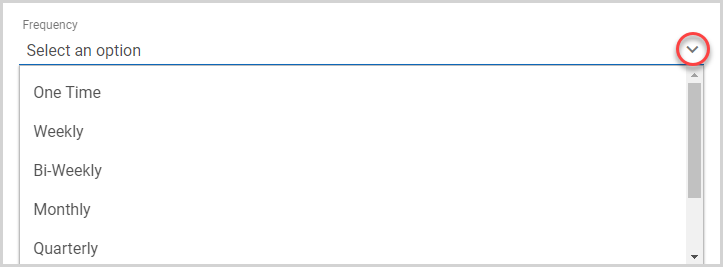
9. Select the Gift Date using the calendar input.
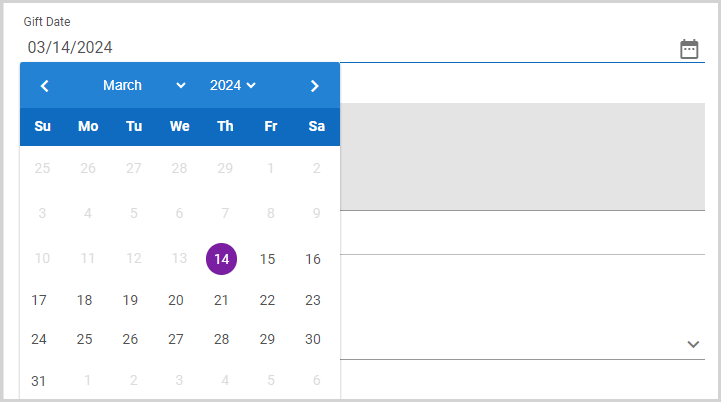
10. If notes are enabled for the fund, enter any applicable notes.
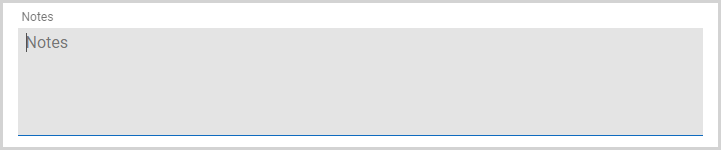
11. Select the Payment Method in the drop-down menu. Payment methods are limited to payment types accepted by the fund (bank account and/or credit card). Internal Only Funds follow the accepted payment type settings on the organization. If needed, you can add a new payment method.
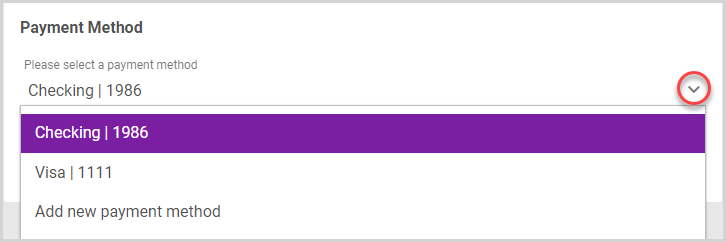
12. If applicable, select the checkbox to increase the donation to offset processing fees.
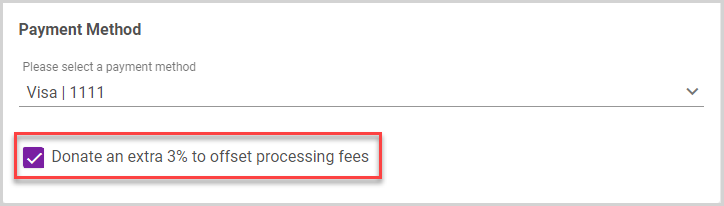
13. Click the Add button on the side sheet to add the managed gift.
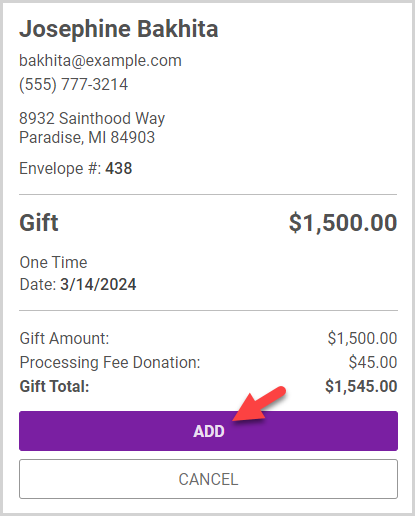
The managed gift is displayed on the Upcoming Contributions card on the Donor Detail page.

The managed gift is also displayed in the public donor account on the Upcoming Gifts card on the My Gifts page.
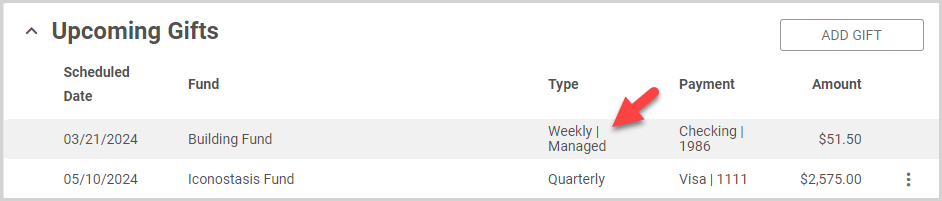
Note* The video is best viewed at full screen. Press Esc on your keyboard when you are finished viewing.
























