Send a Customized Pledge Statement to Donors
This article provides steps to email or download customized pledge statements to donors.
A staff member can send a customized pledge statement to a donor to remind them of the pledge or just to let them know the state of their pledge. The customized pledge statement can be set up when the Giving Administrator sets up a new fund, or when the fund is edited at any time.
The pledge statement can be sent by email or downloaded and sent as a letter.
In a pledge statement email, a donor can view the name of the fund, their donations, progress and how much they have left to fulfill their pledge for this particular fund. This is significant because a donor may pledge to many different funds.
Additionally, within the email the donor receives, a link is provided to take them directly to their online donor account, in case they desire to make a gift.
The staff member can also send a customized thank you message.
Complete the following steps to send a customized pledge statement:
1. From Giving go to Funds.
2. Click on the Fund to see the Fund Details.

3. Click on Pledges.

4. Click on Filters.

5. Select desired filters and ensure the Statement Sent and Statement Not Sent filters are selected.
6. Click Apply.

7. From the Pledges screen click on the ellipsis to view the drop-down menu.
8. Select Send Statement.

9. Select whether you would like the statement sent by email or letter.

10. Place a checkmark in the box to download the statements for donors. The system displays how many recipients will receive a pledge statement email message and how many pledge statement messages will be downloaded as a letter because they do not have an email address.
11. Click on Send & Download to continue.

Note* The pledge statement pdf can be downloaded and printed to be sent, or manually delivered to the donor.
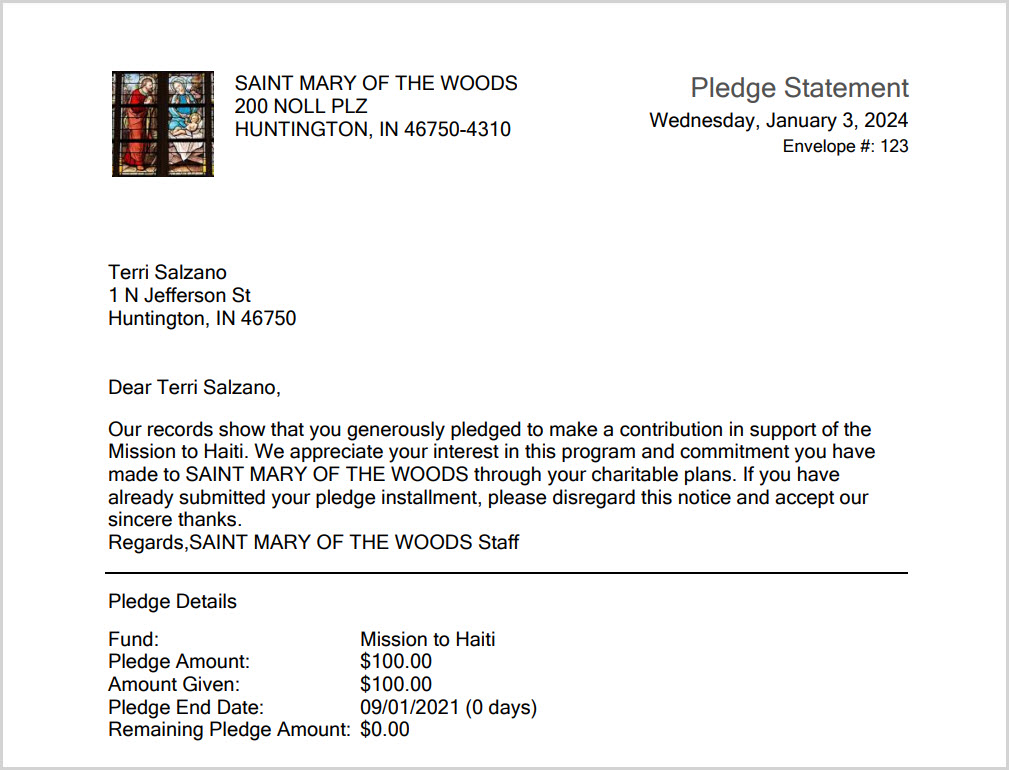
Note* The donor receives a pledge statement email message, in which they can view the name of the fund, their pledge amount, how much they have donated, how many days until the pledge end date, and how much they have remaining on their pledge.
Additionally, within that email, the My Gifts button is a link provided to the donor to conveniently take them directly to their online donor account, if they desire to make a gift.
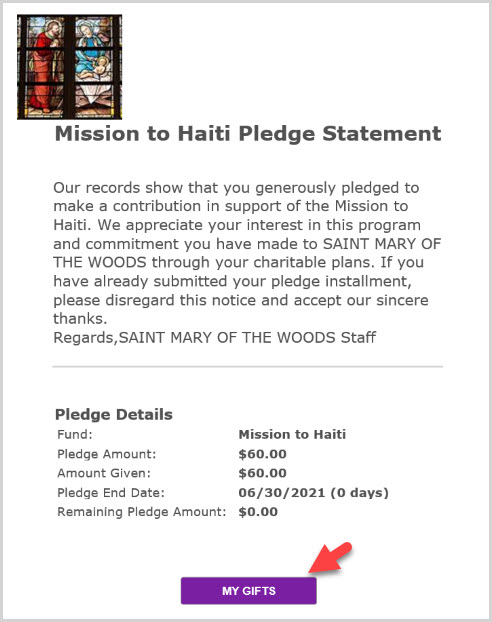
The My Gifts button in the email takes you to the Online Donor Account My Gifts page. Click the Add Gift button to add another gift.

Check this out to find out more about how to edit a customized pledge statement email.
Note* Visual steps are best viewed at full screen. Click Esc on your keyboard when you are finished viewing.

























