Enable Two-factor Authentication
This article provides steps to enable Two-factor authentication so staff who have it can have their login verified via an authenticator application, email or phone, ensuring their login is more secure.
All Hub administrators have the ability to enable Two-factor Authentication (2FA) to provide a double-layer of security when using the system. Two-factor authentication is available for the user during the login process so they do not have to enter a verification code for future logins. You don’t have to enable Two-factor authentication, although we highly recommend you do so.
Complete the following the steps for staff to enable Two-factor authentication:
1. Enter User Name and Password.
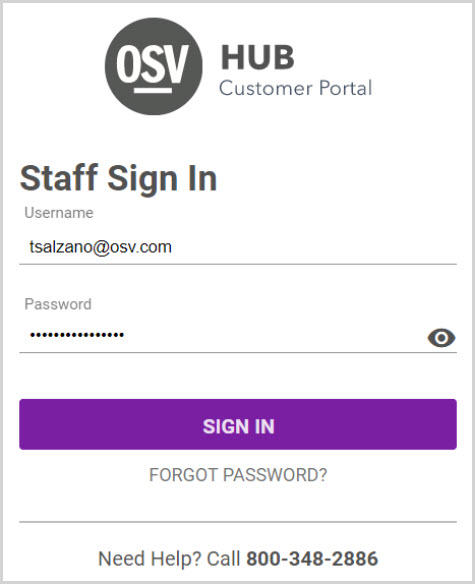
2. Click on Sign in.
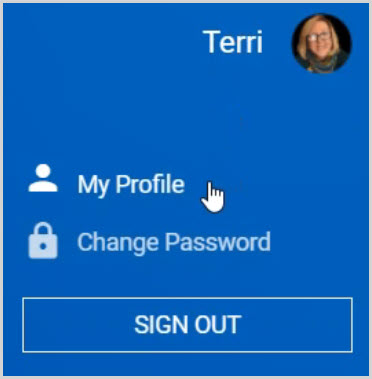
3. Click on My Profile.
4. Click on the ellipsis to view the drop-down menu.
5. Click on Enable Two-factor authentication.
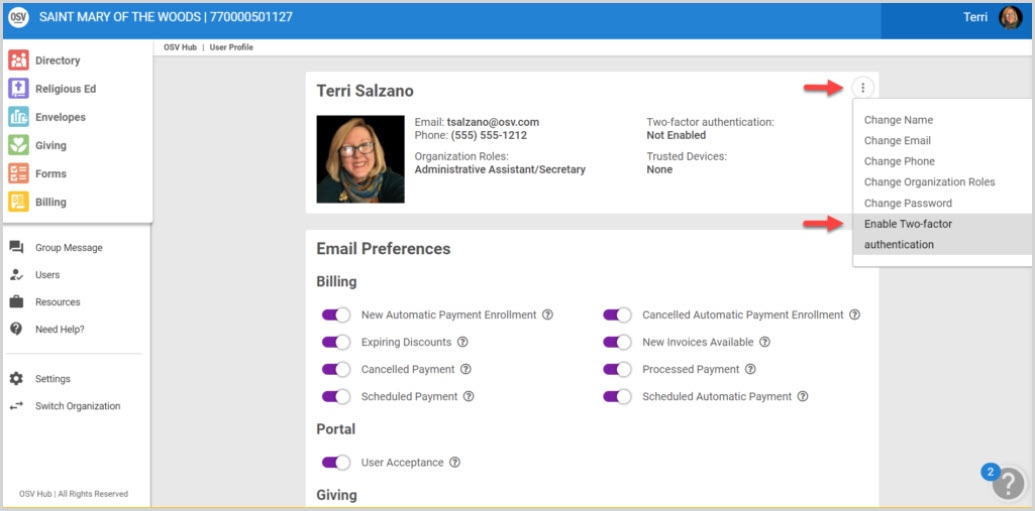
6. Choose your preferred method for receiving the authentication code. (Authenticator App, Phone, or email).
Note* When selecting Authenticator App, either download an Authenticator App onto an Android or iPhone from the app store or scan the QR code with a Smartphone to get the Authenticator App.
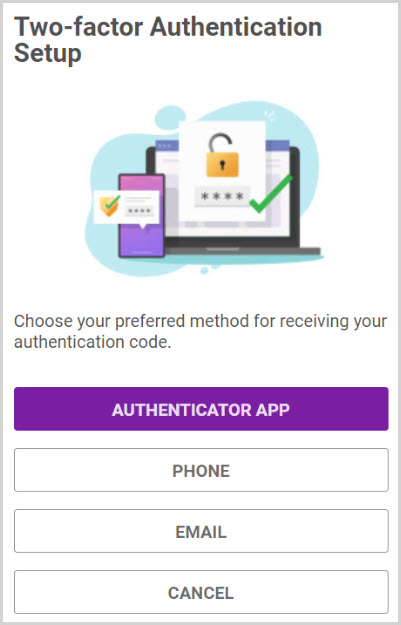
The Authenticator app link above the QR Code leads directly to a Microsoft
Authenticator app to download on a mobile phone.
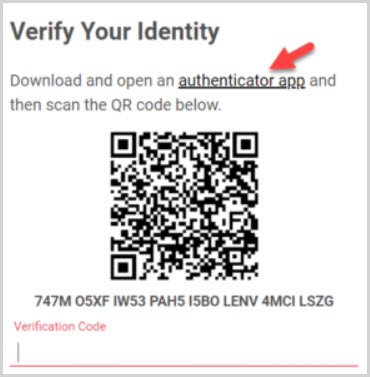
7. Request a verification code from the authenticator app.
8. Enter the code received into the Verification Code field to Verify Your Identity.
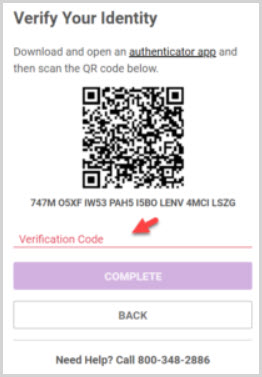
9. Click on Complete to enable Two-factor authentication.
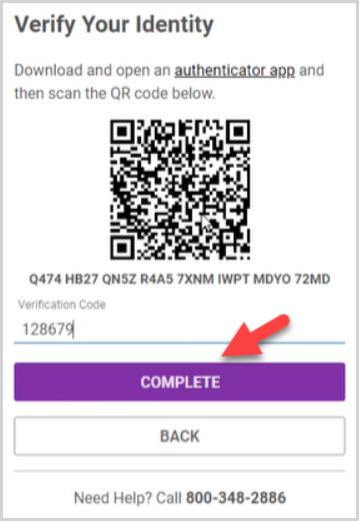
For email:
1. Enter email address.
2. Click on Send Code and follow the same process to enter the provided verification code from steps 8 and 9 above.
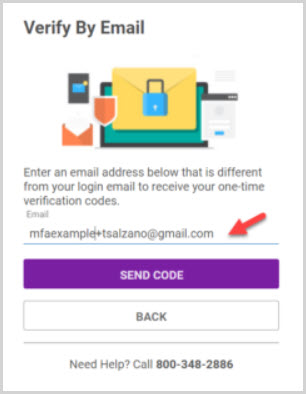
For Phone:
1. Select voice or text to receive the one time verification code through a phone call or via text.
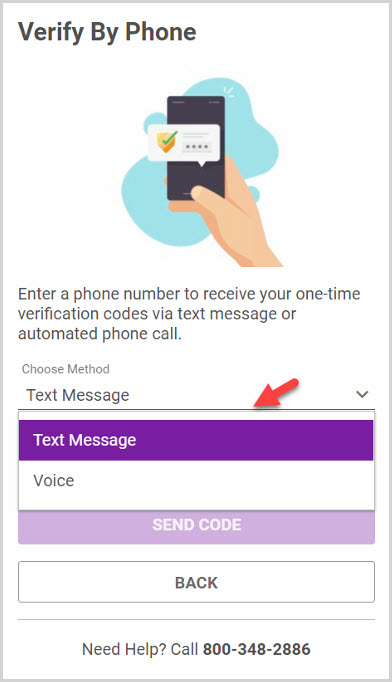
2. Enter the phone number.
3. Click on Send Code.
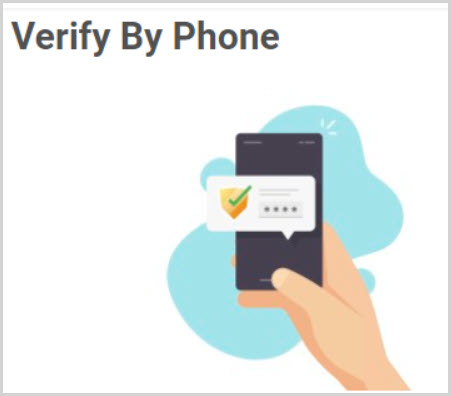
4. Enter the code received on the user’s Smartphone into the Verification Code field to Verify Your Identity.
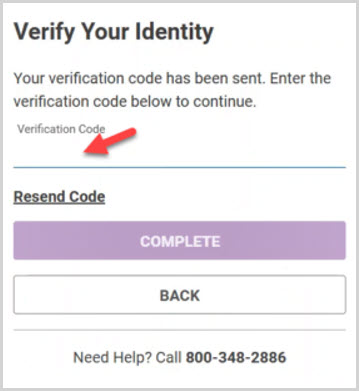
5. Click Complete to process.
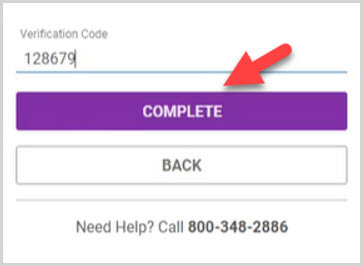
Note* The verification code is good for 3 minutes.
6. Click on Resend Code to have it sent again.
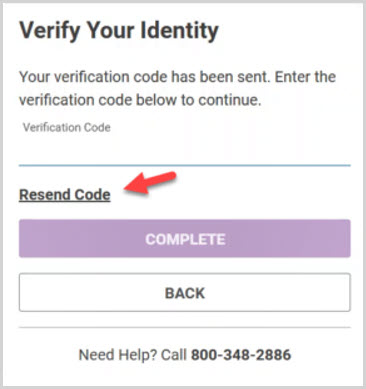
Note* Once enabled, the enabled Two-factor authentication and method used to receive the verification code are viewable on the user’s profile page.
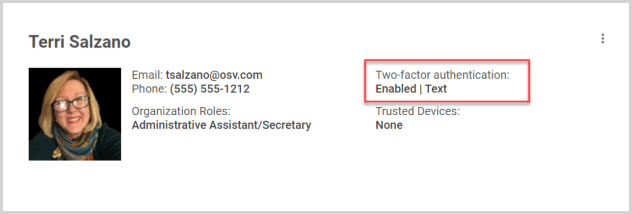
And, once enabled, staff will have an opportunity to add a trusted device the next time they login.
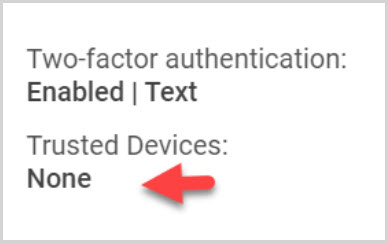
Click here to learn how to add a trusted Device.

























