Add Multiple Managed Accounts
This article provides steps to quickly add multiple Managed Accounts after setting up a new Managed Account.
The diocese may want to add multiple Managed Accounts at a time. For convenience, an Online Giving administrator can easily continue to add another managed account for the same fund so several managed accounts can be added with fewer clicks and screen changes.
The managed account process has been streamlined to also include adding managed gifts. Before adding a new managed account, you have the ability to search for an existing account to add a gift to that account. This will reduce the possibility of creating duplicate donors in your system.
This convenient option is available to Church Manager and Online Giving customers when they go to set up a new Managed Account.
Complete the steps to add multiple Managed Accounts:
1. From Giving go to Accounts.
2. Click on Add Gifts and Accounts.
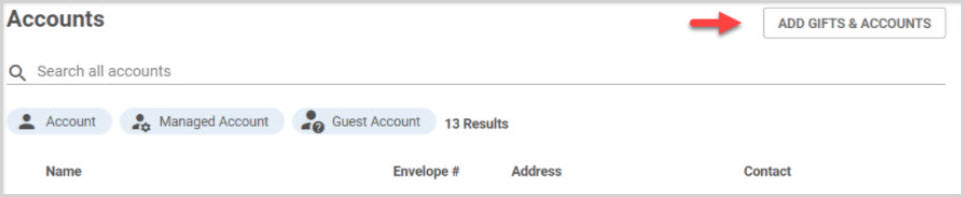
3. Enter information to search for an existing member to create a new Managed Account. (Typing a partial name or email address begins to populate results from which to select.) If there is an existing account you are directed to add a Managed Gift to that account.
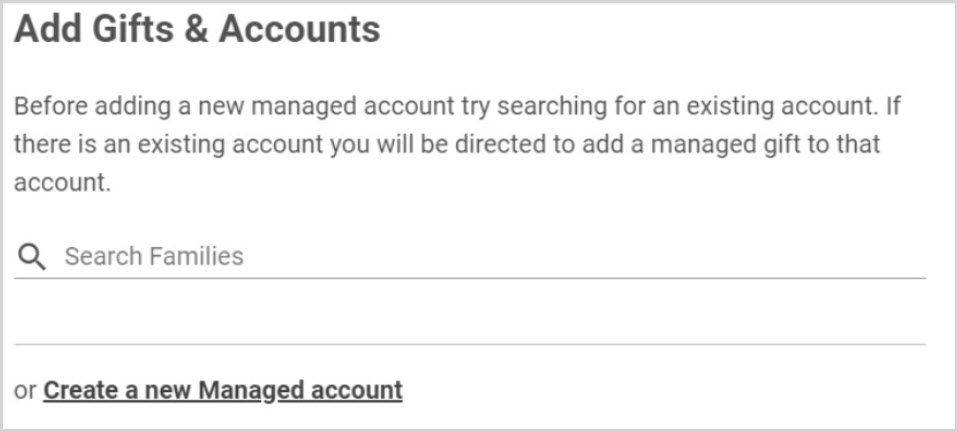
4a. If no Account is found in the directory, click on Add Family and enter the necessary information.
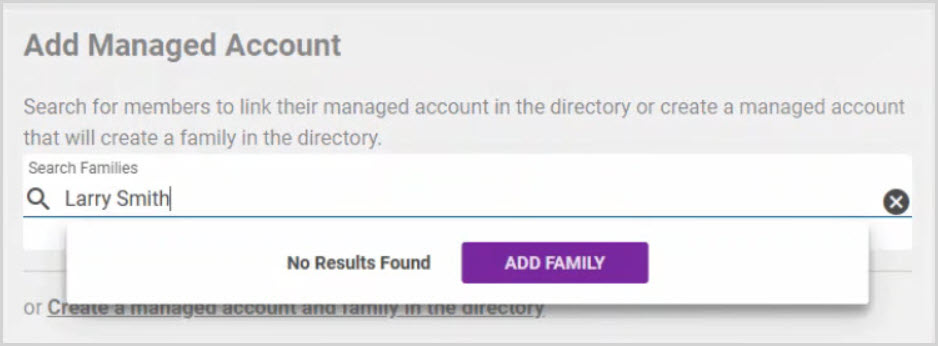
Note* If an account is found, an alert on the form indicates the information will be linked. Click here for information on how accounts from Directory are linked to the new Managed Account.

5. Or, just click on Create a new Managed Account and enter the necessary information.
6. Manually enter information into the form. This information will be linked to the directory once the Managed Account is created.
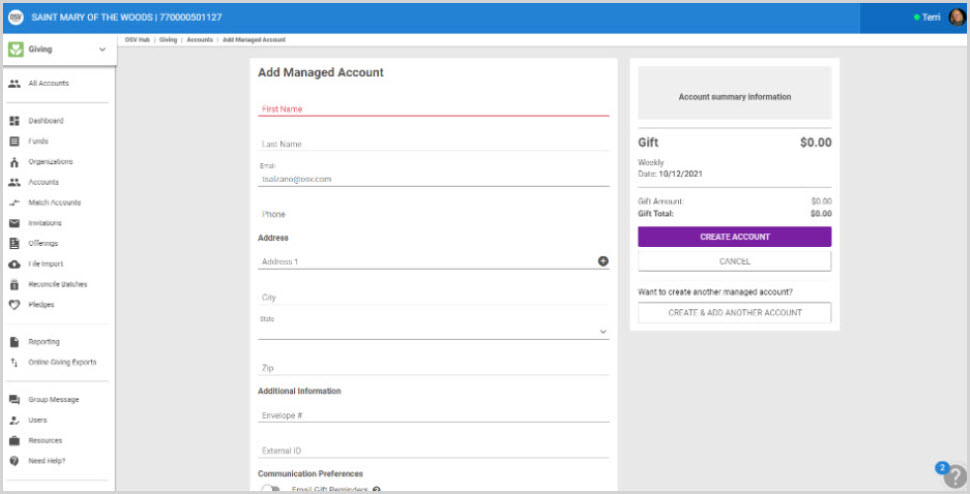
Communication preferences for Email Gift Reminders and Email Pledge Updates can be selected.
To help save time when adding the next Managed Account, the gift or pledge option value is kept as a default across multiple entries.
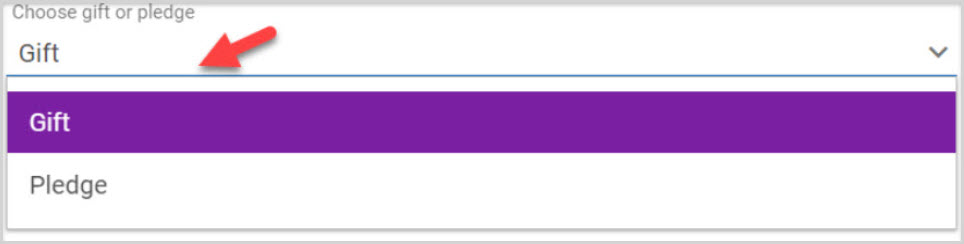
The Fund on the gift for the new Managed Account defaults to the fund that was used on the previous Managed Account also.
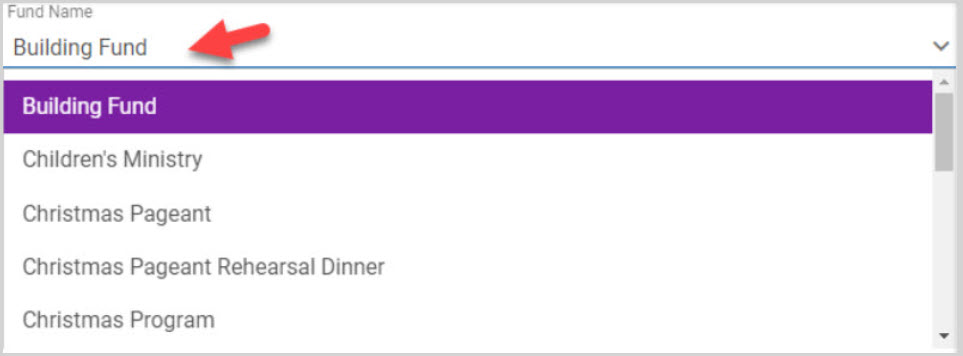
A selection can be made, if desired, to attribute a gift on behalf of the selected organization.
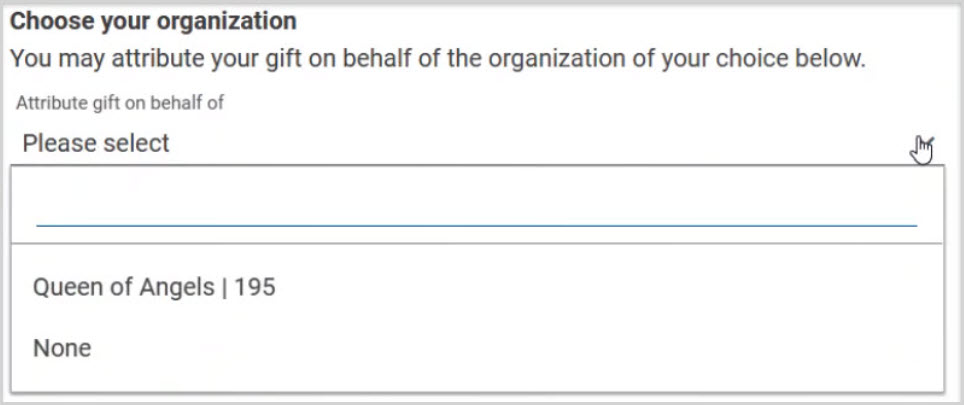
And, the payment method type on the gift for the new Managed Account defaults to the payment type that was used on the previous Managed Account.
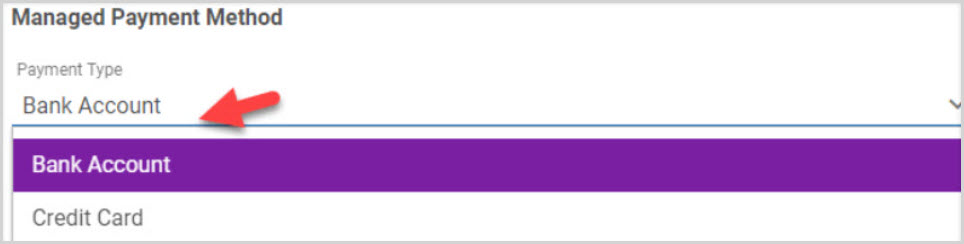
7. Click on Create Account if the intention is to only add one new Managed Account. Otherwise, click on Create and Add Another Account to process and continue on to add the next Managed Account.
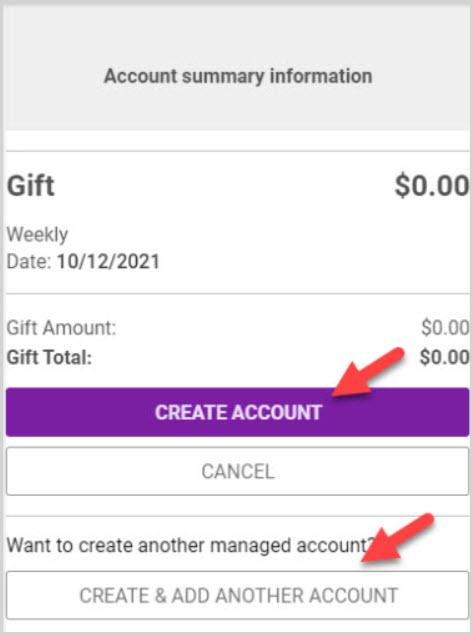
Note* Once the first account is created by the Clicking Create and Add Another Account button, the system comes back to the Add Gifts and Accounts search screen ready for the user create another new Managed Account.
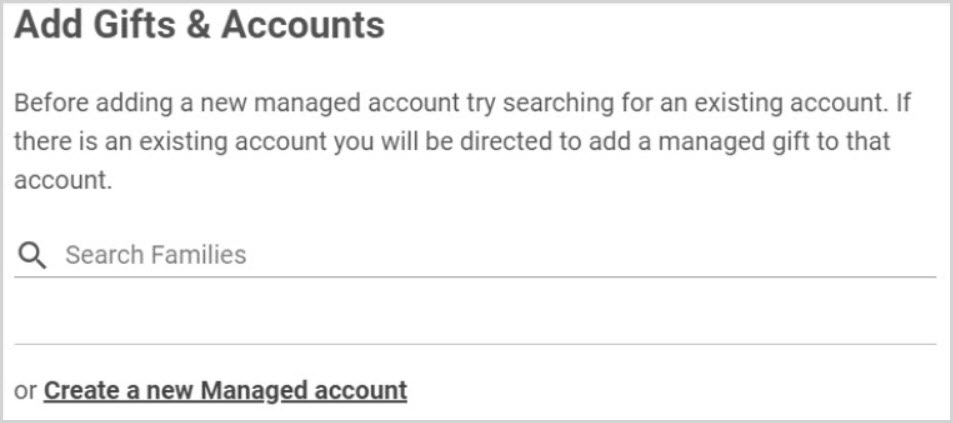
Check this out for more information on how to link a managed account in the directory.
Note* Visual steps are best viewed at full screen. Click Esc on your keyboard when you are finished viewing.

























