Create Zoom Meeting for an Encounter Session
This article gives steps to set up Zoom meetings with breakout rooms for an Encounter Session.
Meeting through Zoom online can be a helpful way for participants and volunteers to take part in an Encounter Session without having to gather in person. Before creating a Zoom meeting for your Encounter session, you need first to Create a Mission Pathways Session and Add Table Groups. Encounter Sessions meeting through Zoom will need breakout rooms to allow participants to break into smaller groups.
There are four steps to creating a Zoom meeting for an Encounter Session: downloading a CSV file of the group participants and volunteers; preparing Zoom settings for breakout rooms; creating the Zoom meeting and breakout rooms; and sending the session invitation through Mission Pathways.
Download Group CSV File
- Click the Encounter icon or Sessions & Retreats button to go to the Encounter module.
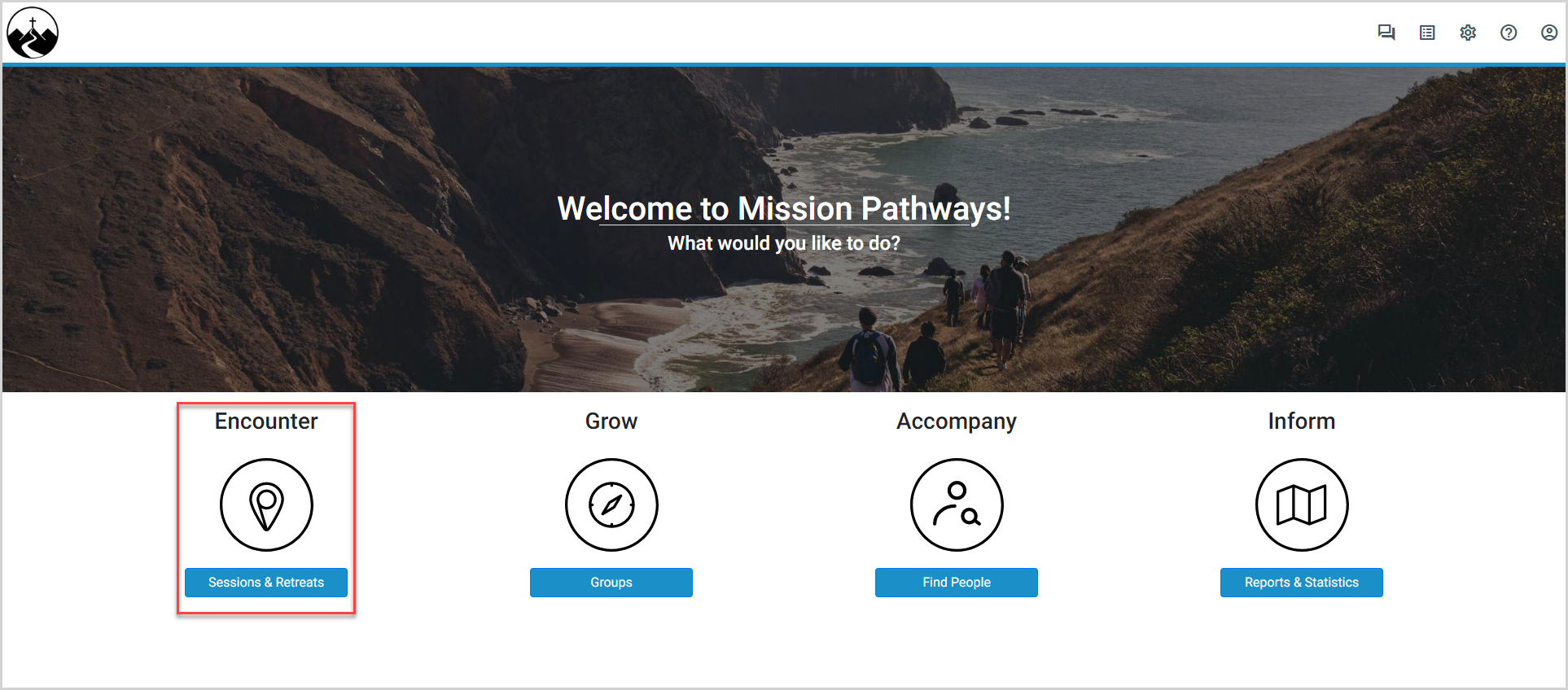
- On the Overview Page, click the session for which you want to create a zoom meeting.
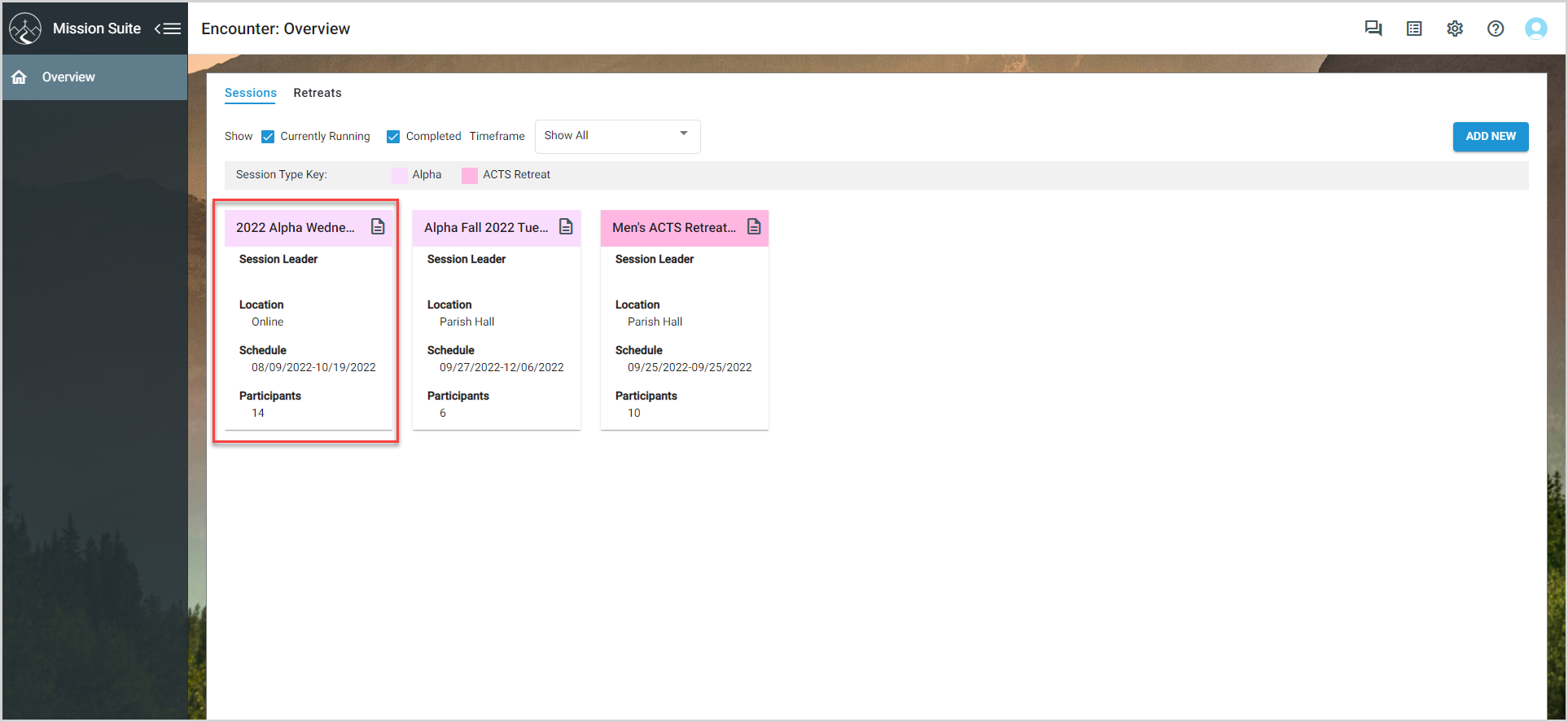
- Go to Groups in the main menu.
- Click the export icon. The Export window appears.
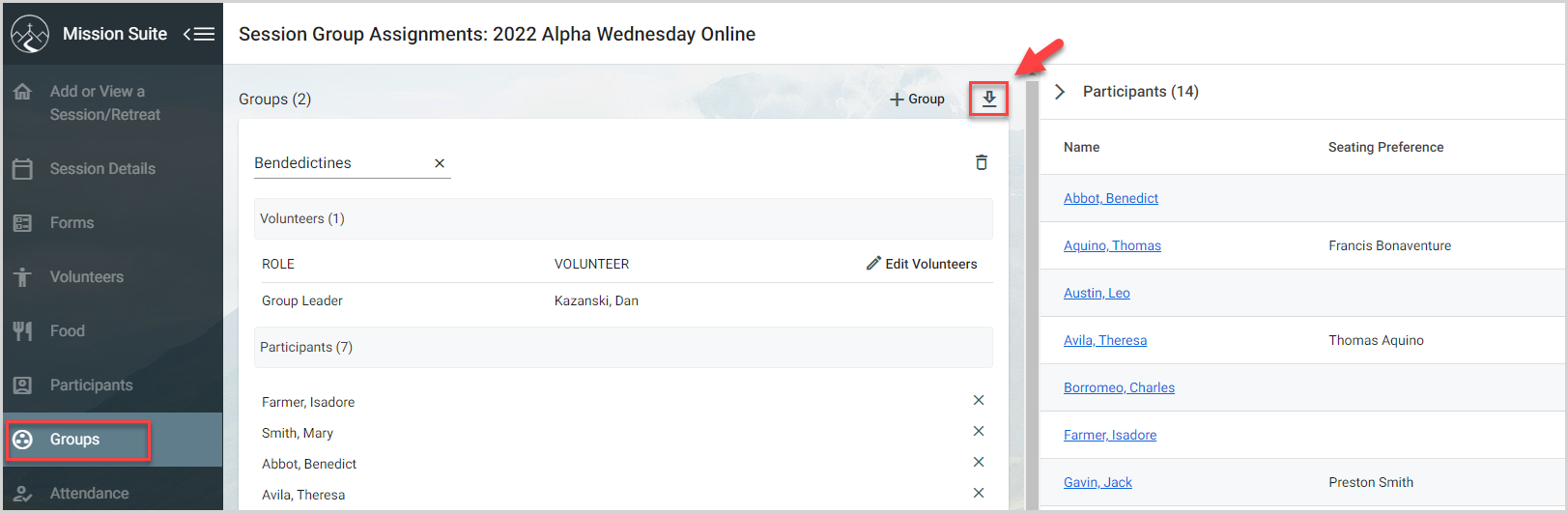
- Select Zoom format, and then click the Export button to download the groups in a CSV file. You can open the file to view the room names (group names) and participant email addresses.
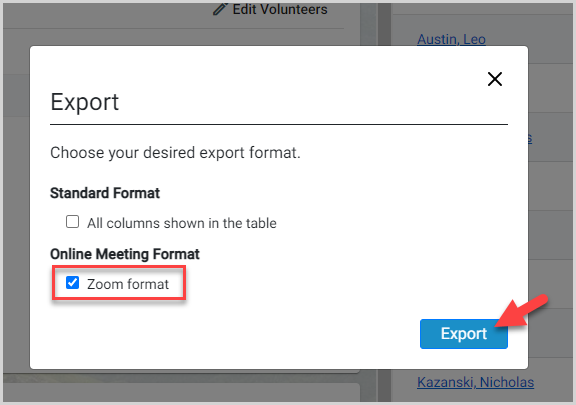
- Save the file in CSV format in a location you remember on your computer.
Prepare Zoom Settings for Breakout Rooms
Note* For the most up to date information, visit the Zoom website: Enabling breakout rooms.
-
Sign in to the Zoom web portal.
- In the main menu, go to Settings.
- Under the Meeting tab, click In Meeting (Advanced).
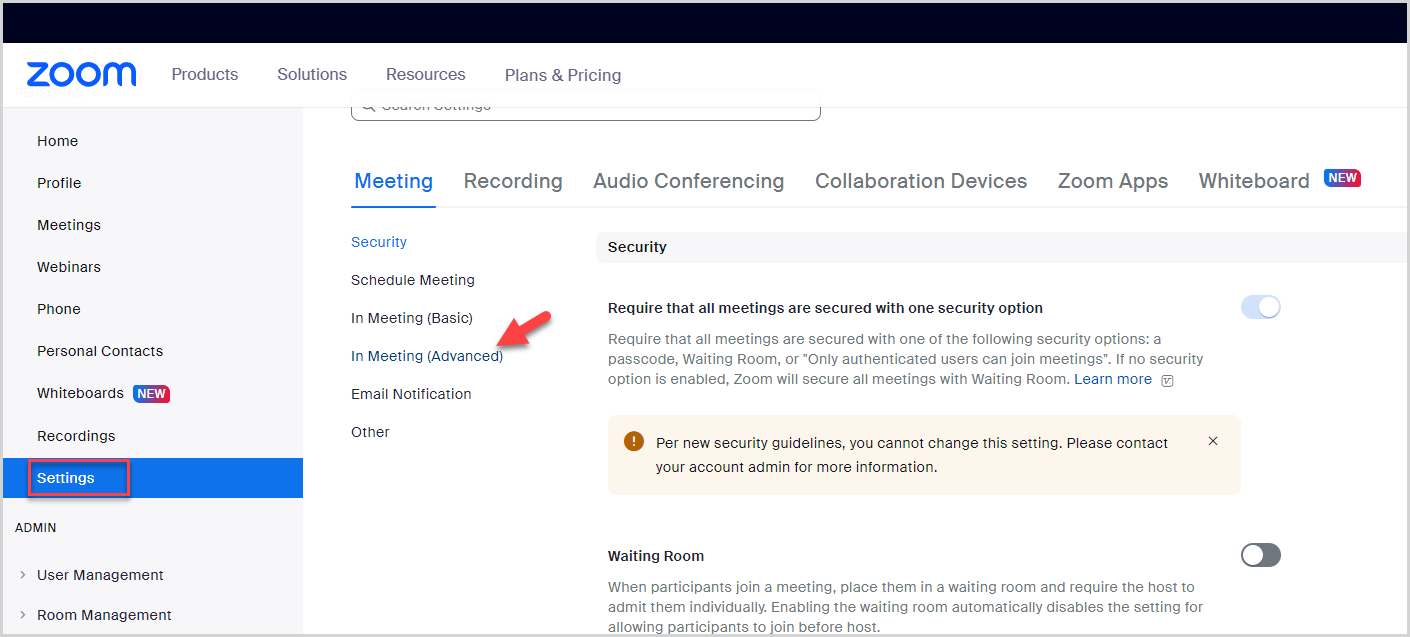
- Enable the Breakout room toggle.
- Click the checkbox to Assign participants to breakout rooms when scheduling.
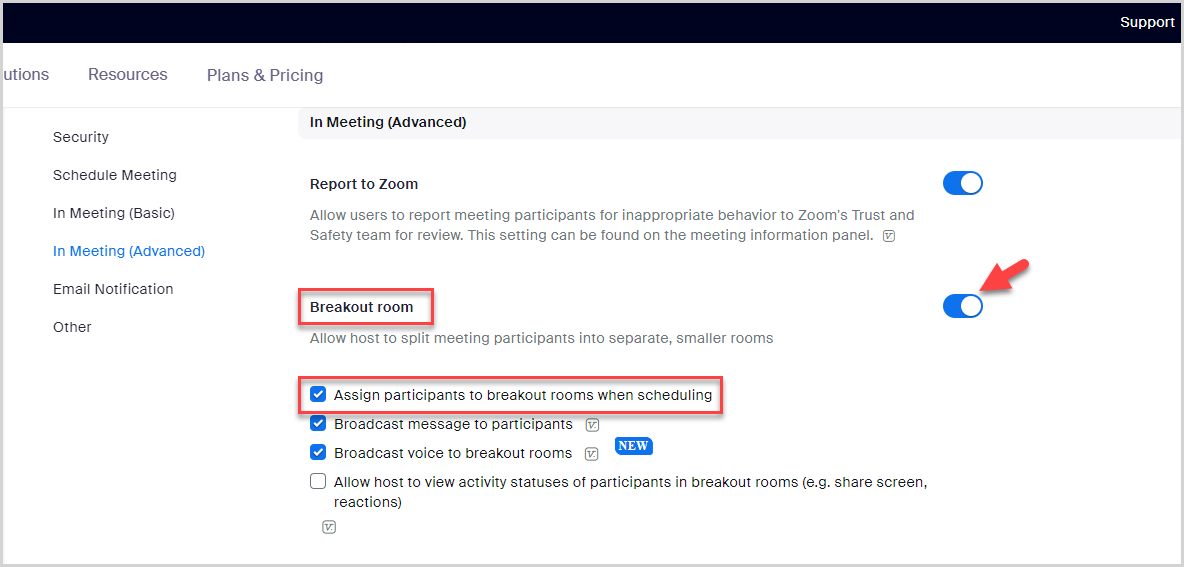
- Click Save to save your breakout room settings.
Create Zoom Meeting and Breakout Rooms
Note* For the most up to date information, visit the Zoom website: Schedule recurring meetings and Pre-assigning participants to breakout rooms.
- Go to Meetings in the main menu, and then click Schedule a Meeting.
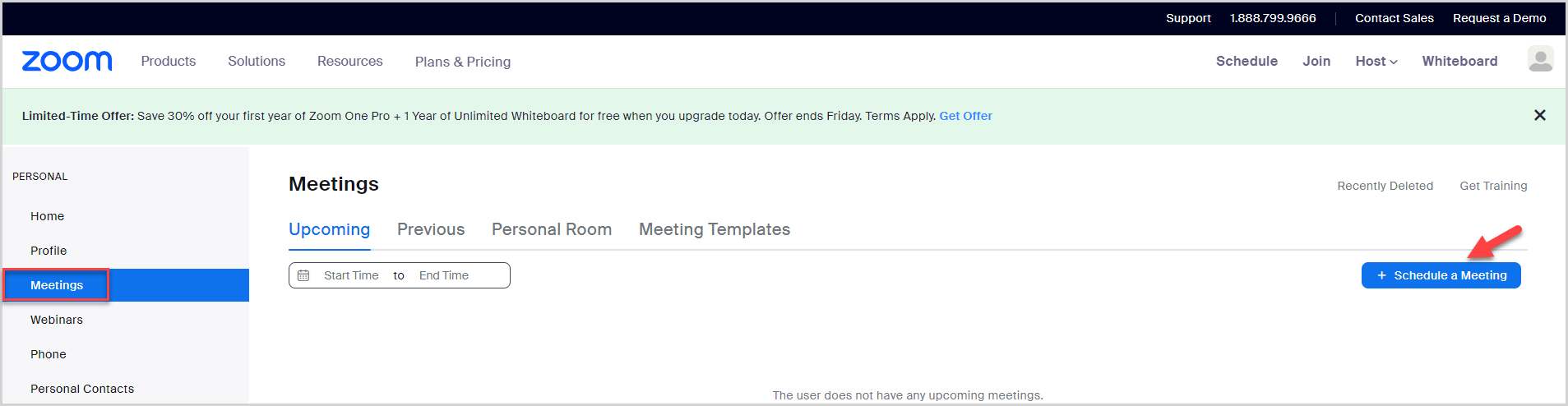
-
Update the meeting settings as required: meeting topic, date, duration, and time zone.
- Select the Recurring meeting checkbox and update the recurrence settings to meet your session requirements.
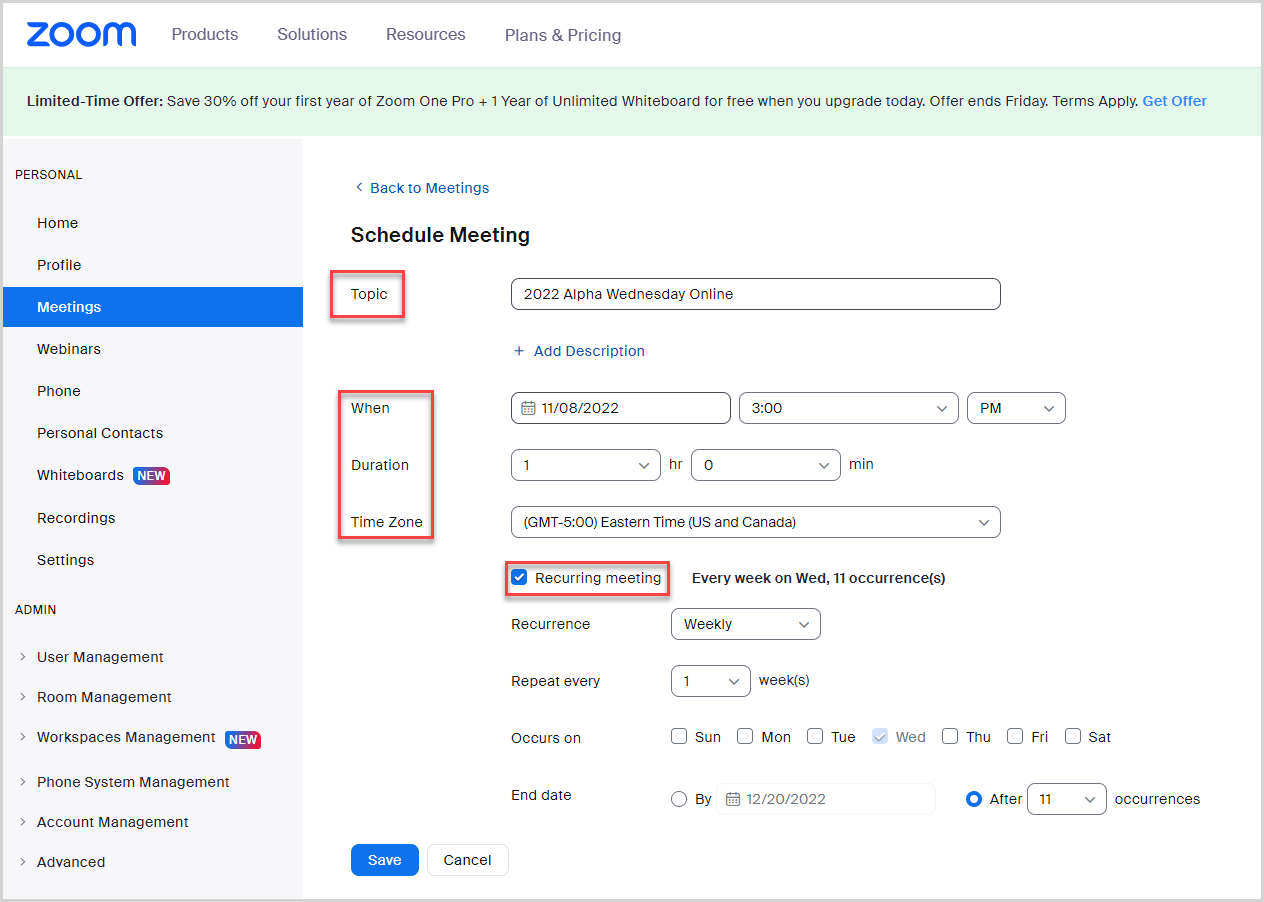
- Scroll to the Options section, and then click Show to view the settings.
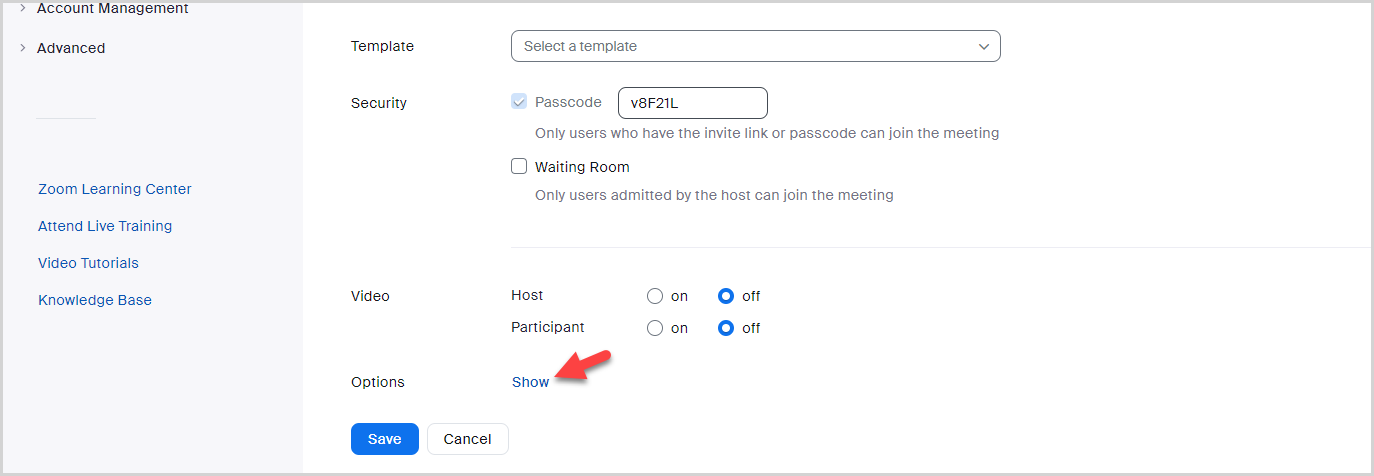
- Select Breakout Room pre-assign in the options list, and then click Import from CSV.
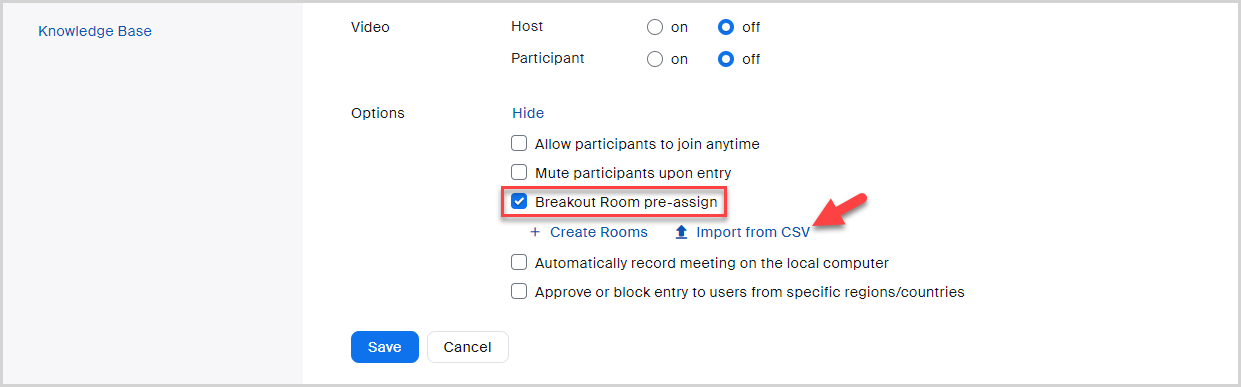
-
Drag and drop the saved groups CSV file from you computer into the window (or click browse and select the file).
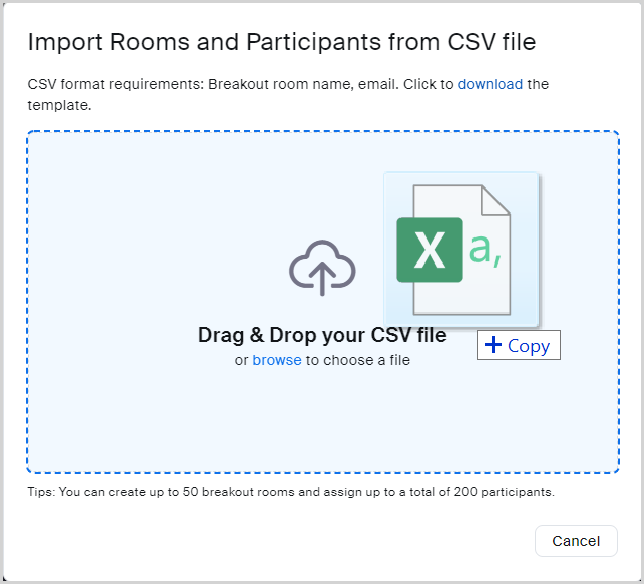
- Click Save to save your breakout room settings.
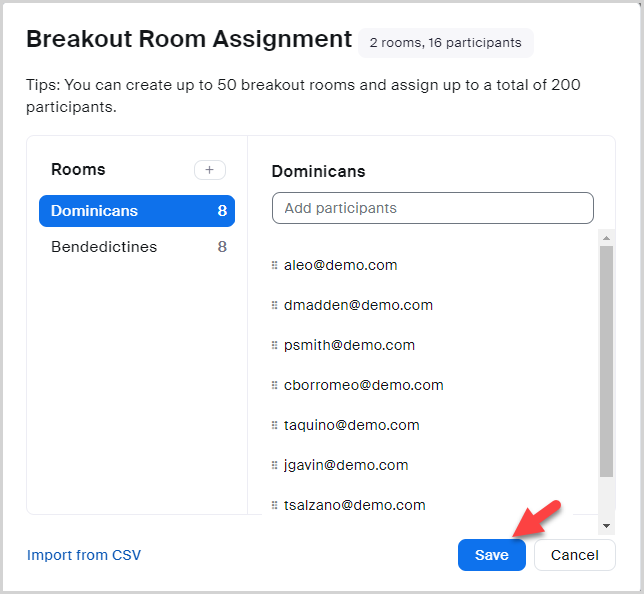
- Click Save to save the meeting.
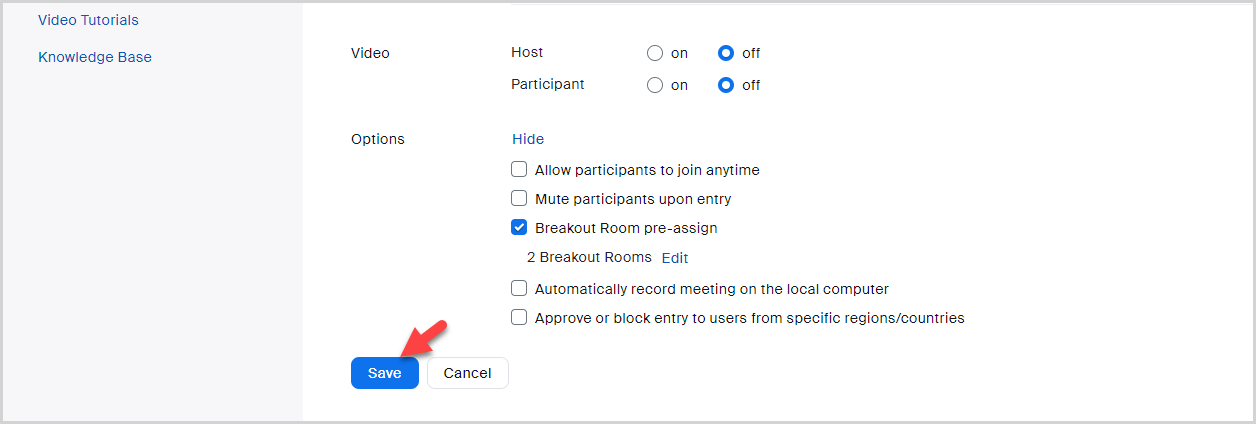
Send the meeting Invitation
- On the Zoom meetings page, click Copy Invitation.
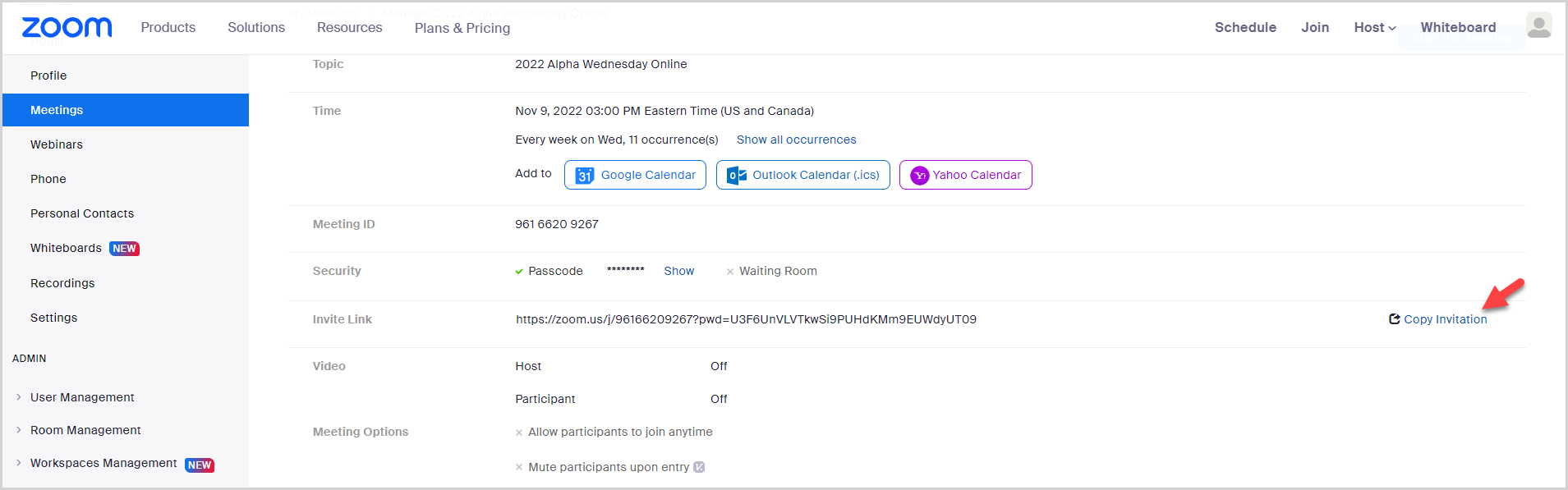
- Click the Copy Meeting Invitation button.
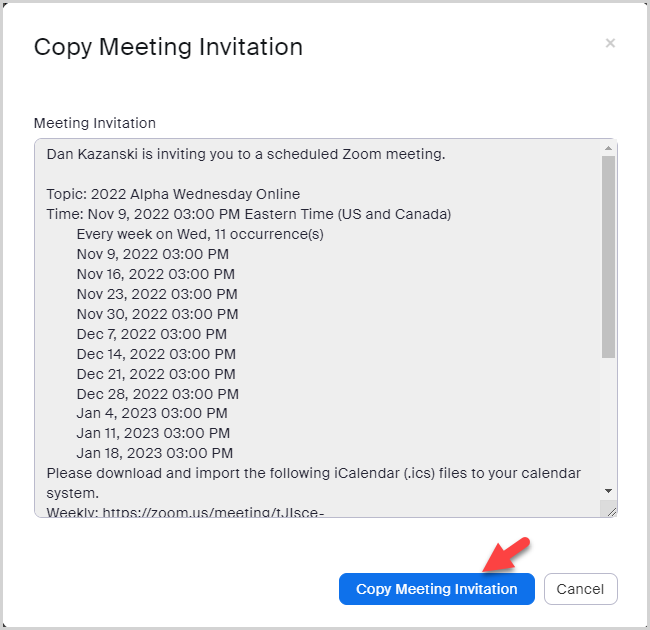
- Return to Mission Pathways and go to the session for which you are sending the invite.
- Go to Participants in the main menu.
- Click the select all checkbox at the top of the participant list.
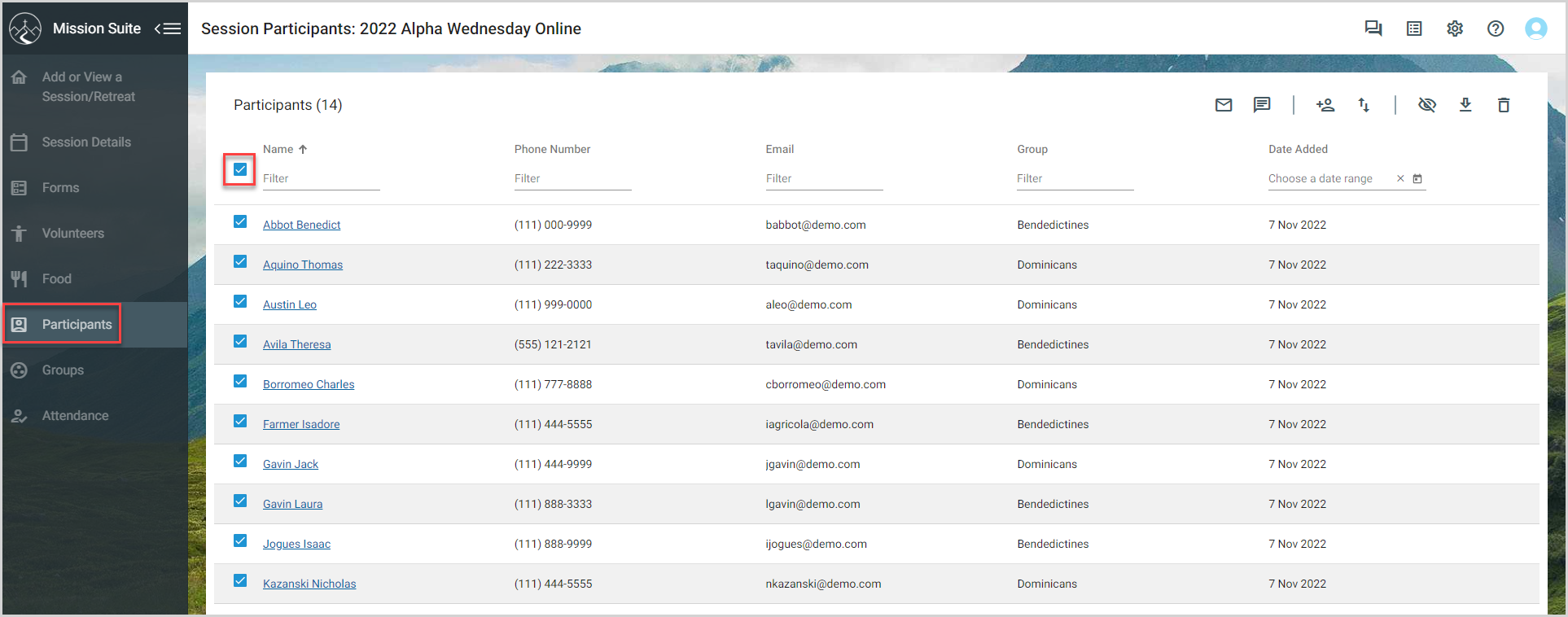
- Click the Email icon.
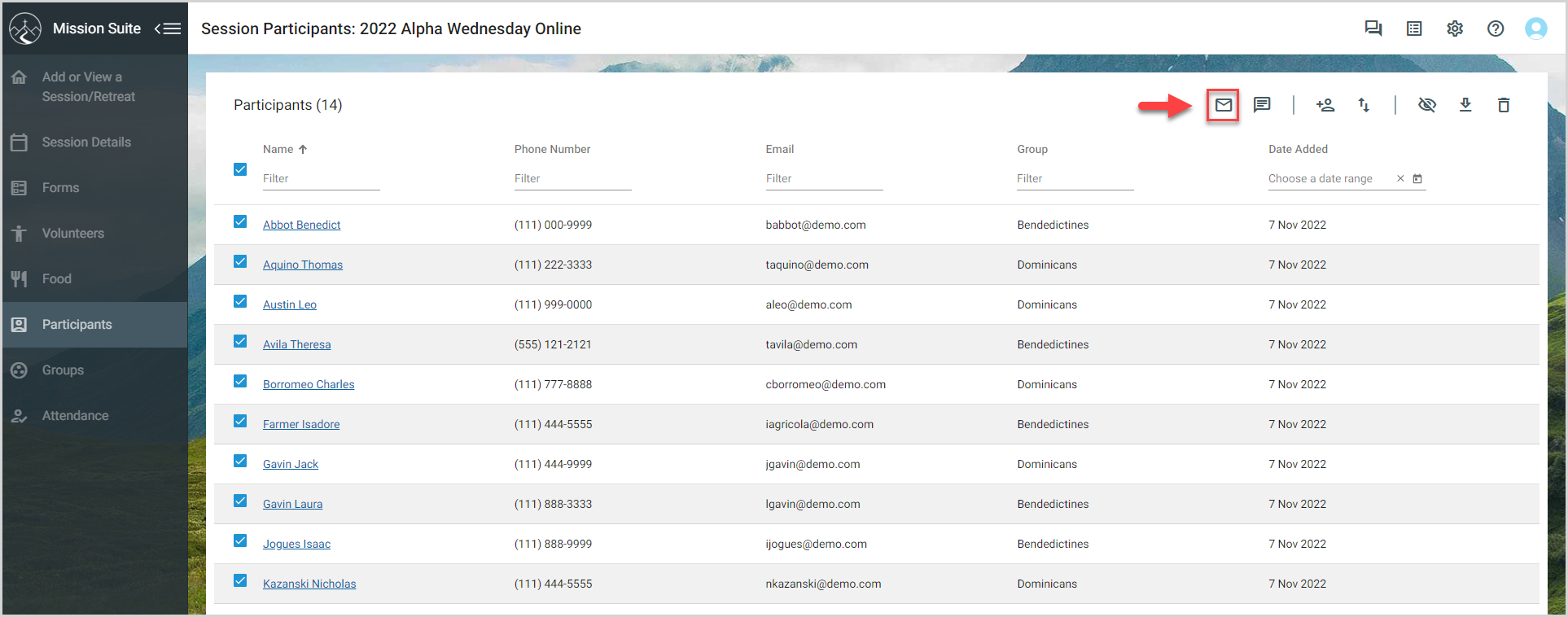
-
Paste the meeting invitation into the body of the email.
-
Add a Subject for the email, and then click Send. Send the meeting invitation to the volunteers using the same process.
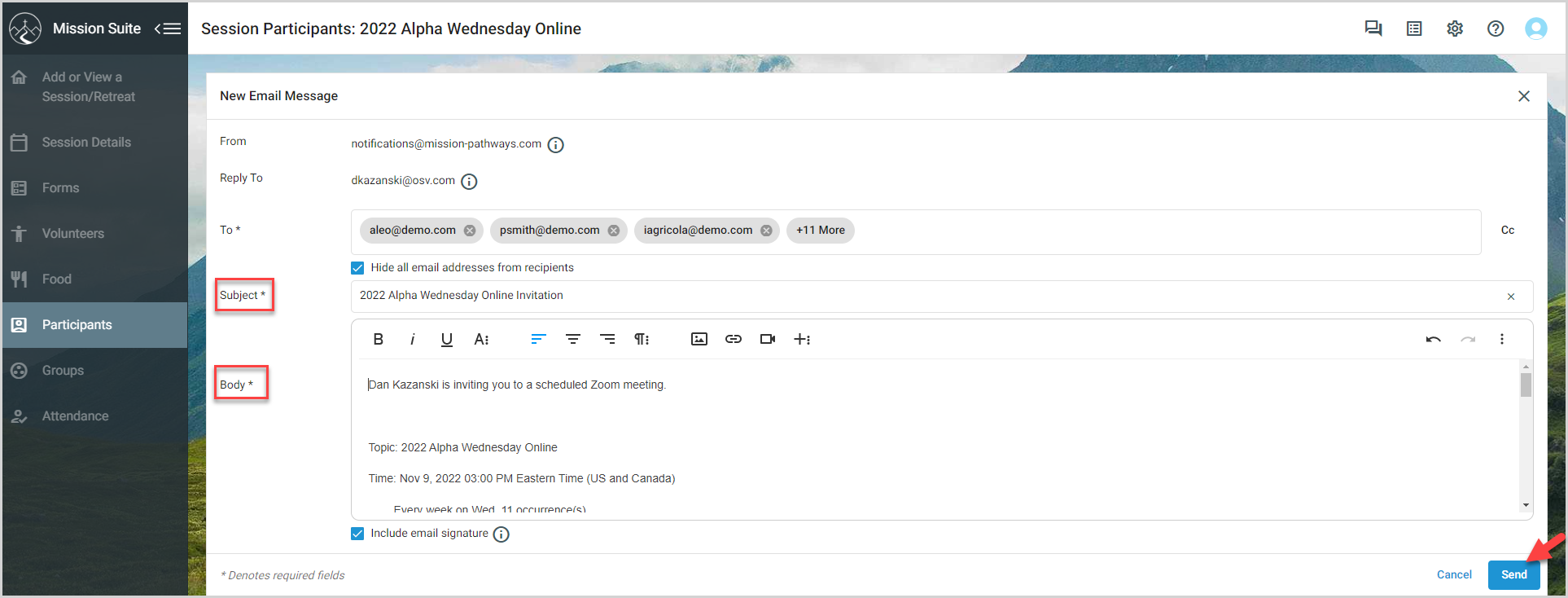
Note* The video is best viewed at full screen. Press Esc on your keyboard when you are finished viewing.

























