Customize the Contact Us Section
This article provides information about the Contact Us section which includes how to add a title, business hours, an address, phone number and email address, social networks, a contact form and a map preview.
An administrator can customize the Contact Us section of the Instant Website to include a title, business hours, address, phone number, email address, social networks and map preview. The features of the Contact Us section can be added, edited and hidden at any time.
Complete these steps to customize the Contact Us section:
Open the Contact Us Section
1. In the main menu click on the Contact Us drop-down to view the selections for this section. The user can click on Contact Us, at the top of the site, to view the content quickly without having to scroll down to view it.
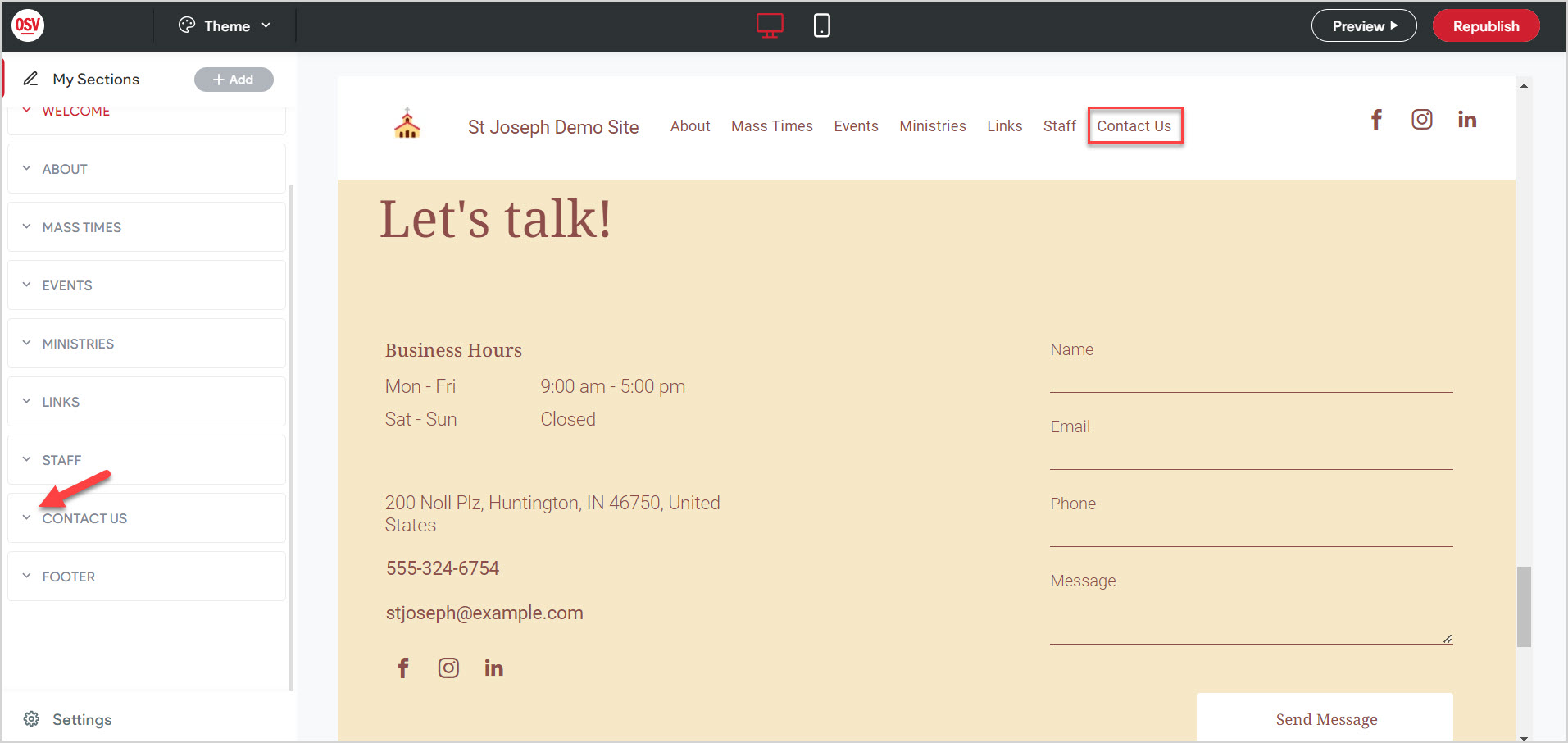
Enter Contact Information
Note* Turning any of the toggle switches to the off position hides the content in that specific section. Turning it to the on position allows it to be viewed on the site.
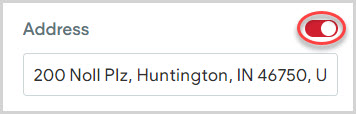
Any of the following content can be added, changed, or hidden at any time when in the edit mode.
2. Enter an overall title for this section.
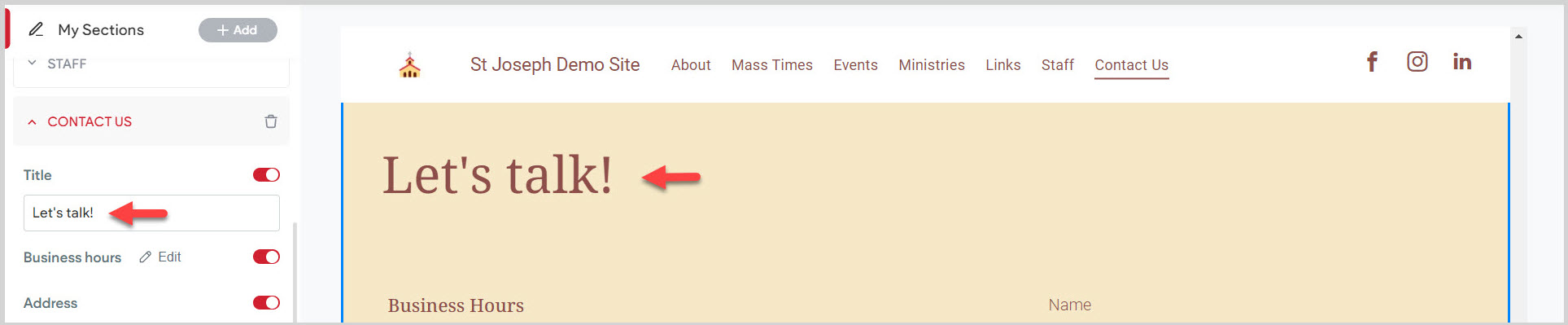
3. Click on Edit to enter Business hours.
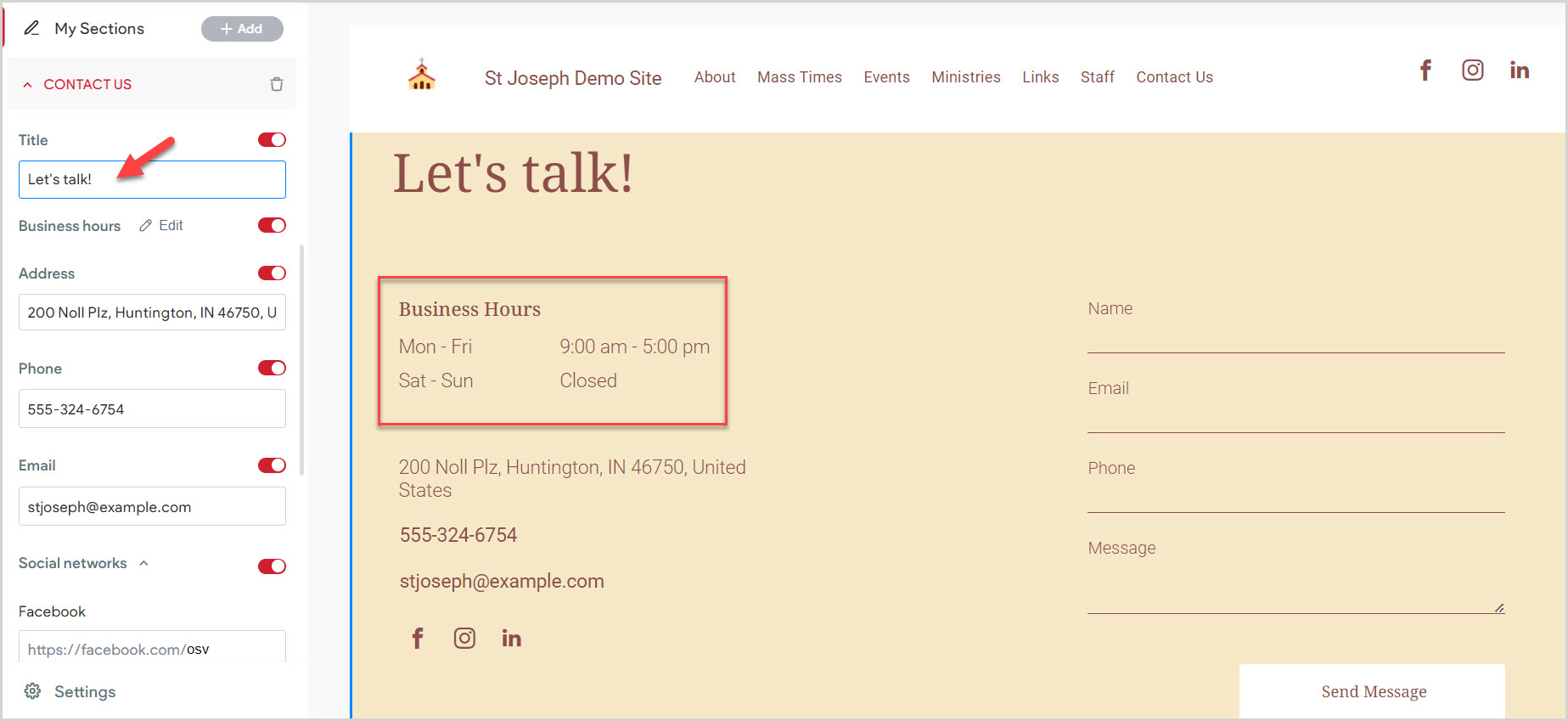
4. Click on the desired days and select the business hours. (There is an option to place a checkmark in the box for organizations that are open 24 hours.)
5. Click on Apply.
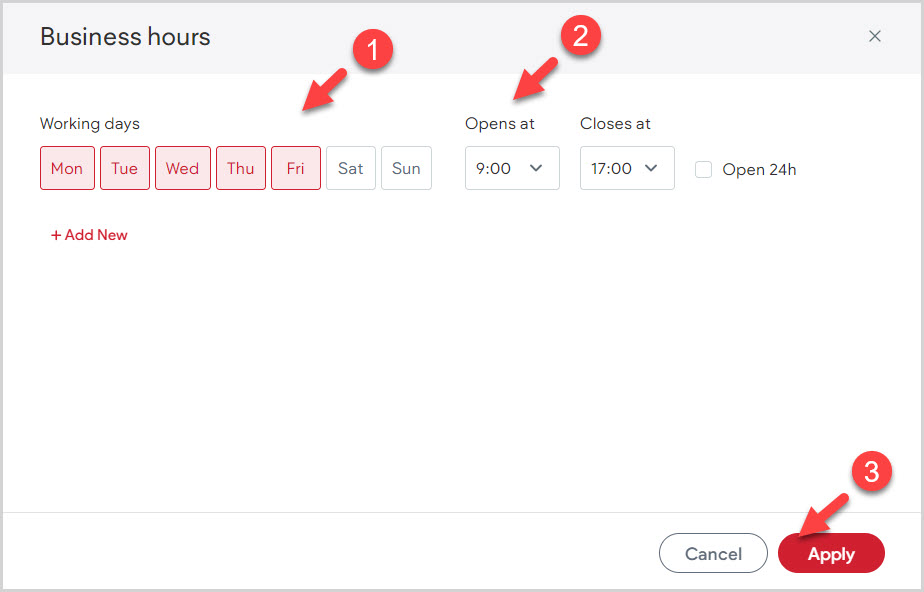
6. Enter an Address.
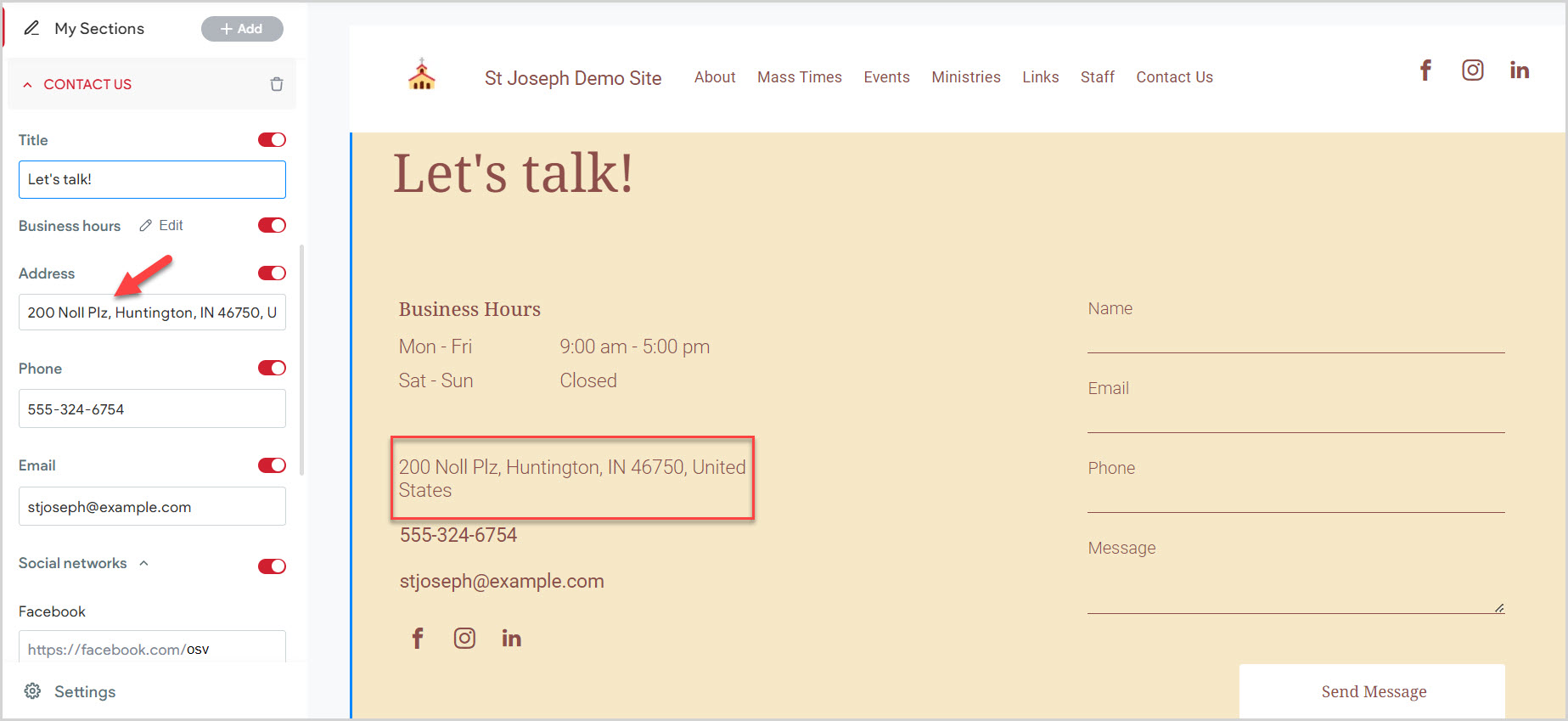
7. Enter a Phone number.
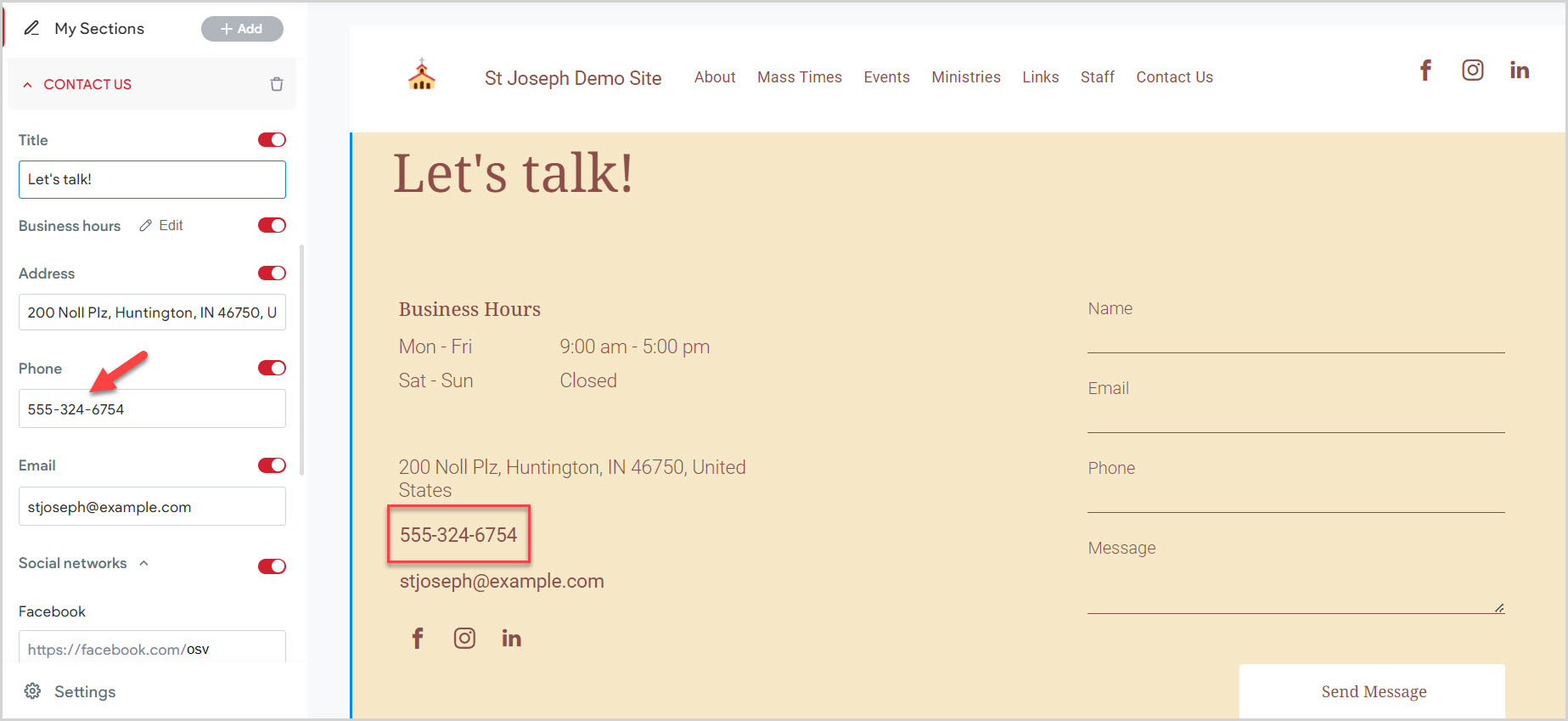
8. Enter an Email address. This is the email address for the contact form submissions.
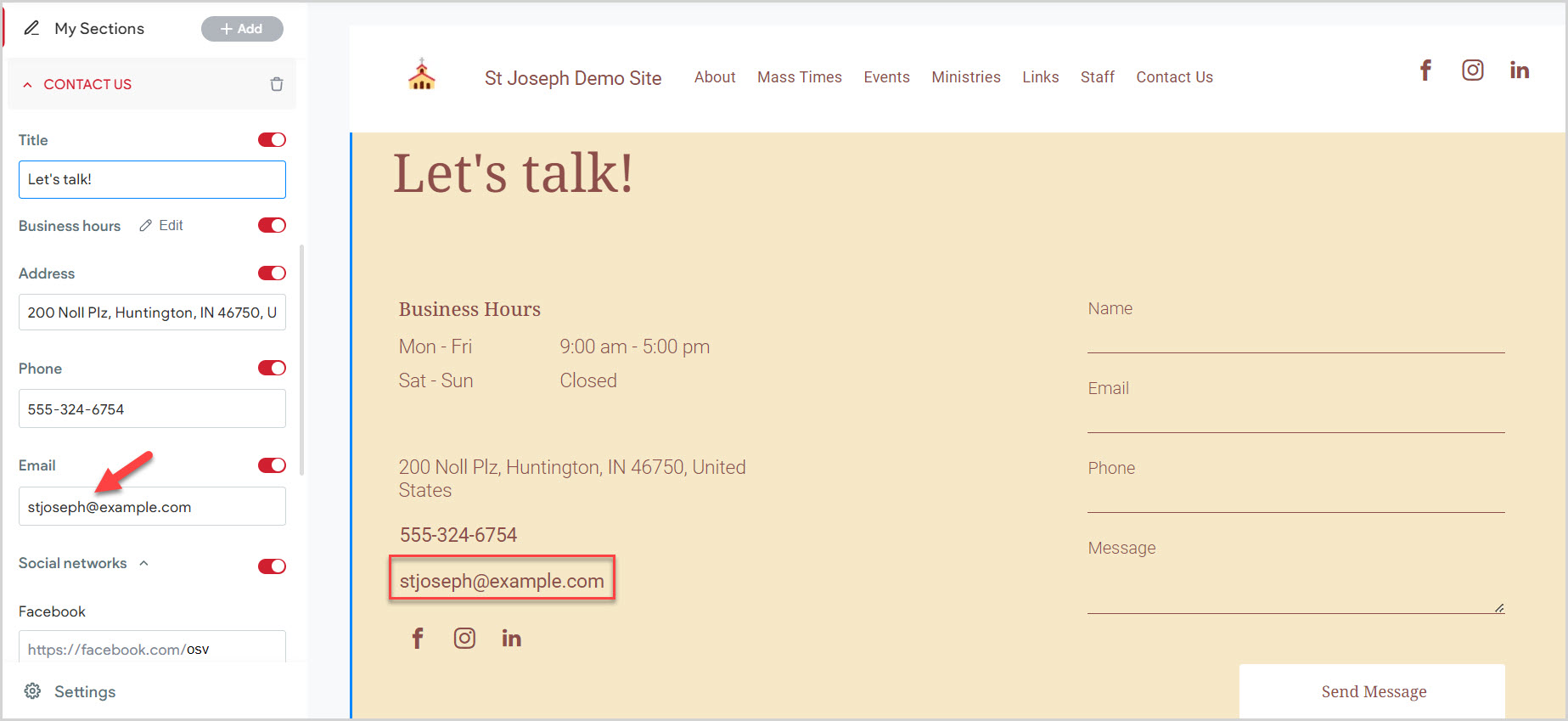
9. Click on the drop-down to view Social Networks.
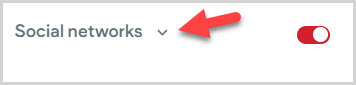
10. Enter desired links for the Social Network icons to be viewable on the site. If you do not enter a link, there will be no viewable icon.
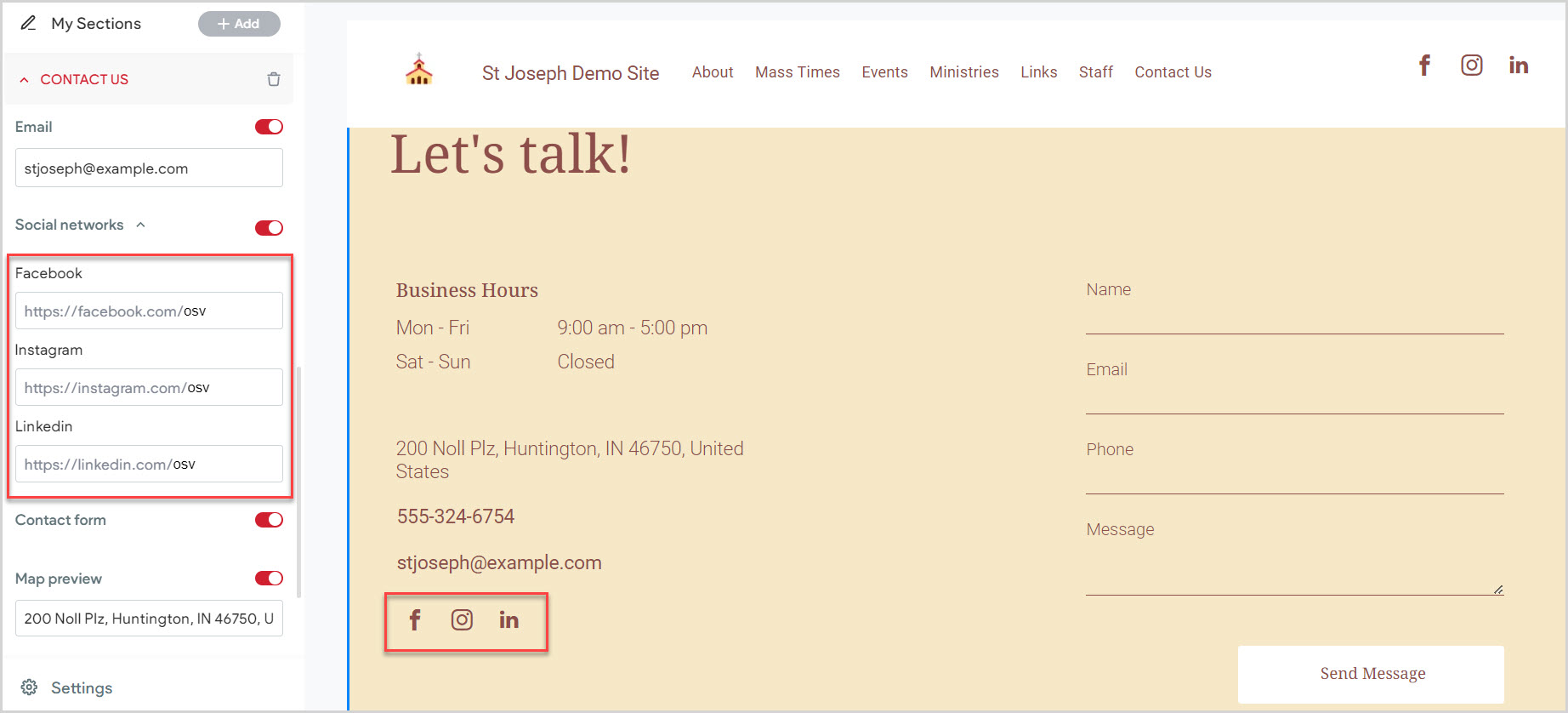
11. A Contact form is available for users to send a message. It can be made viewable, or hidden by using the toggle. The Email address you entered is where the contact form submission will land.
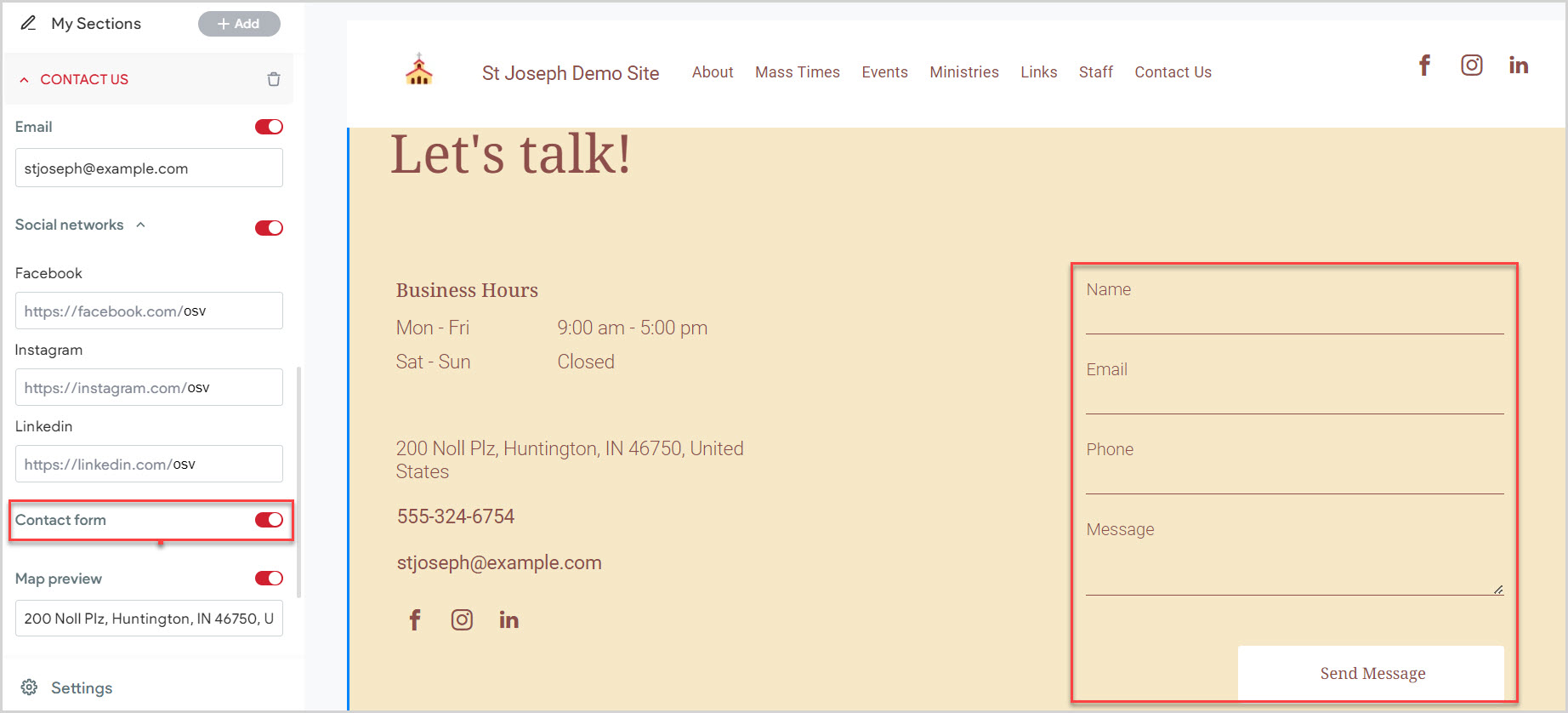
12. Enter an address in Map Preview to include a map on the site to show your location.
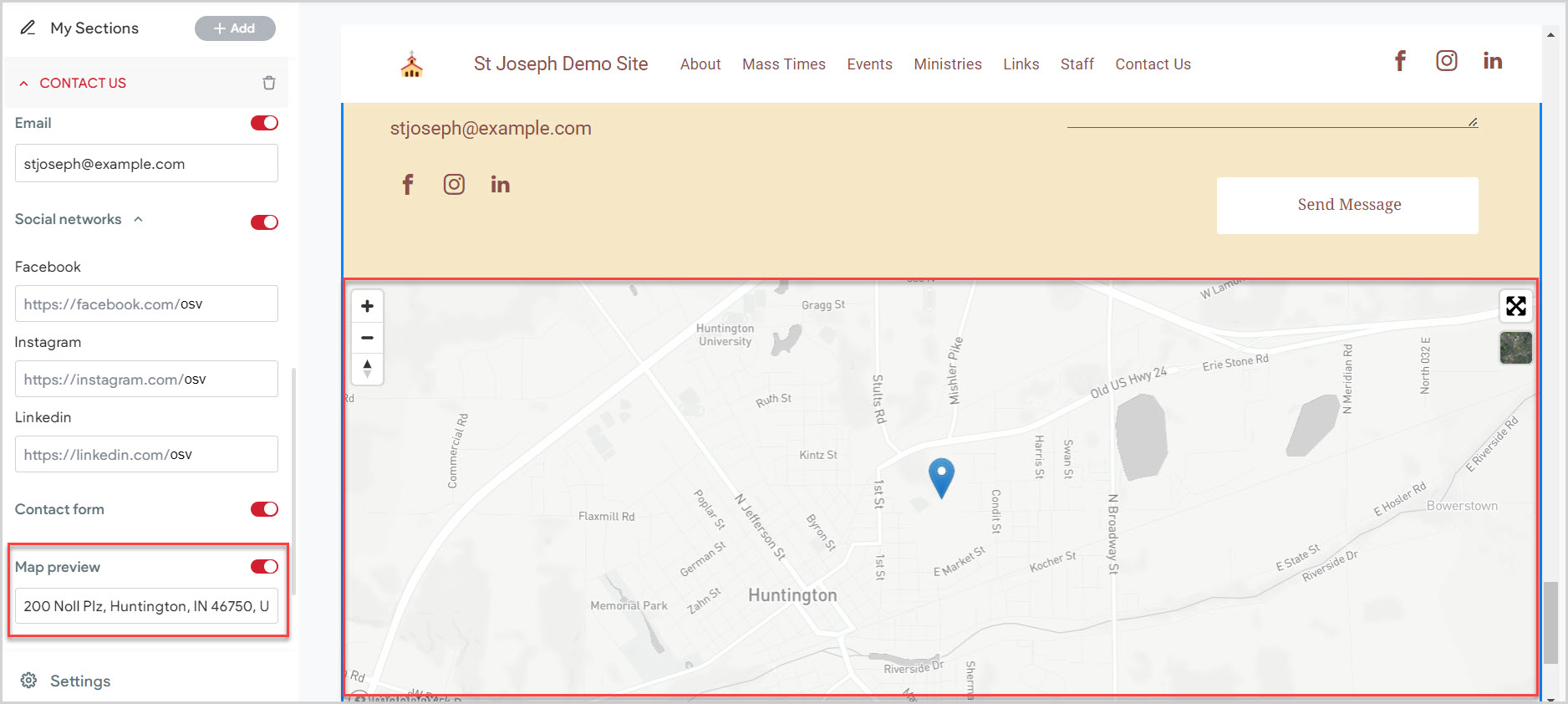
13. Click Preview or Republish to save the information to the site.
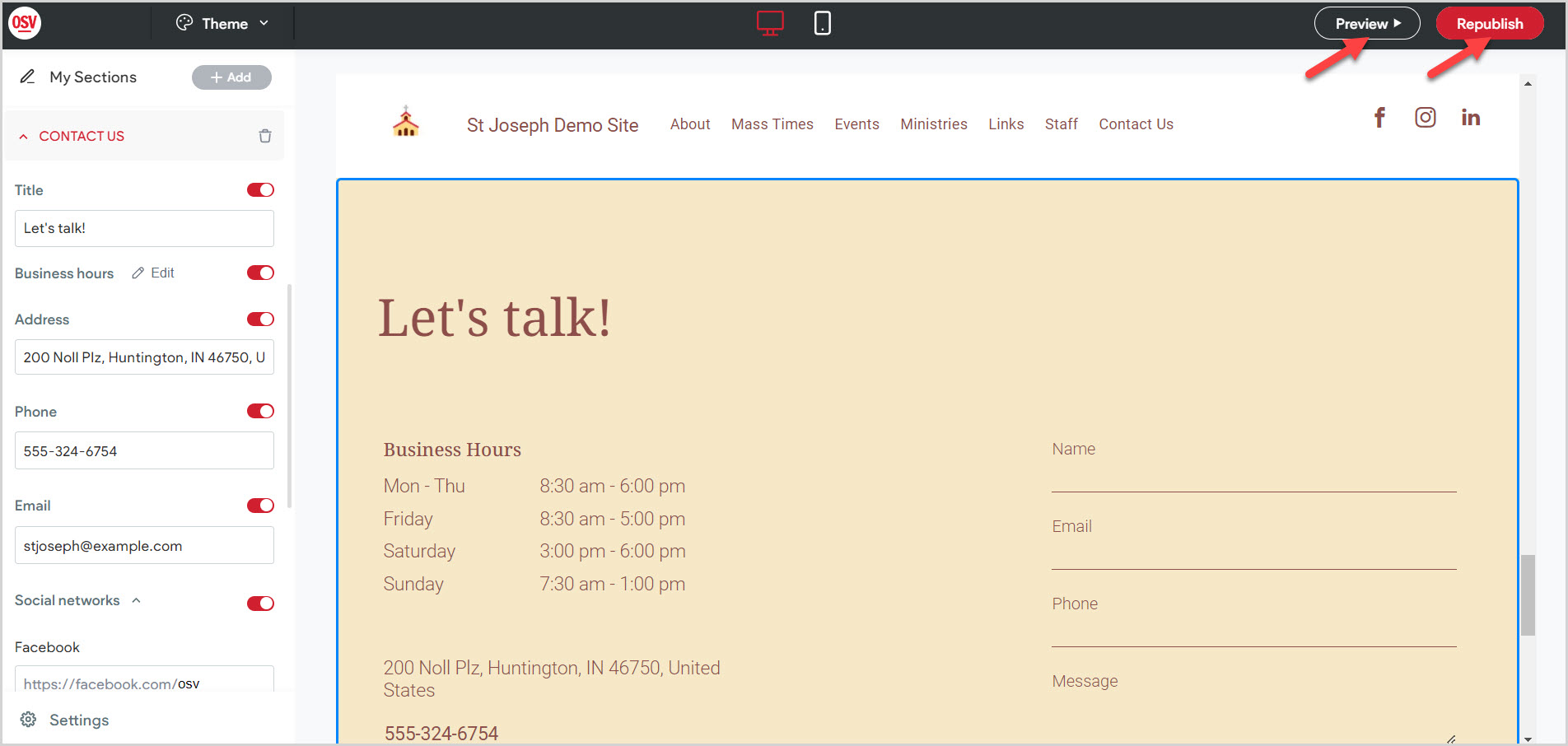
Note* The video is best viewed at full screen. Press Esc on your keyboard when you are finished viewing.
















