Preview and Publish the Instant Website
This article provides information on how to preview and publish your instant website.
You can preview your updates to your website, including viewing how the updates will display on different device types, before publishing your site. You can preview the site through the Overview page, with a full range of viewports, as well as in the Editor to check your progress as you go. After publishing your site in the Editor, it live and can be accessed on the web. If you need to remove your website from public access, it can be unpublished, and you can republish your site at any time.
Complete the following steps to preview and publish your Instant Website:
Previewing Your Site
There are multiple options for previewing your updates to the site. The preview option in the Overview page provides a robust preview of the site, with options to view how the site performs on multiple device types. The preview option in the Editor allows you to easily check your updates as you edit the site. Both preview options show the most recent updates made in the editor, whether published or not.
Preview from the Overview Page
To preview the site from the Overview page, click the Preview button.
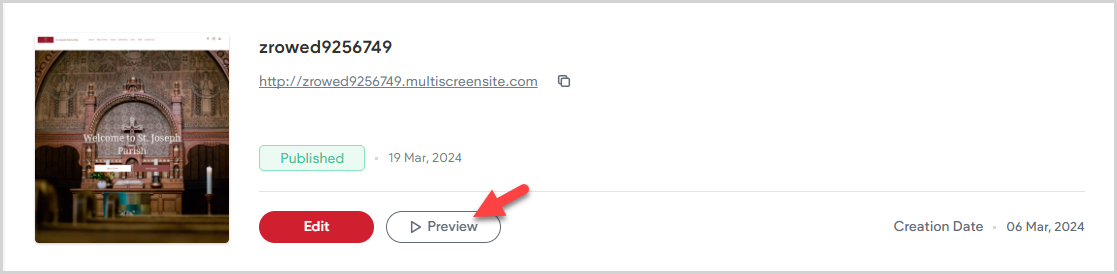
On the preview page, you can view the website from a desktop, tablet, and phone viewports, as well as all three viewports at once. You can scroll and interact with the page to check its performance, including clicking buttons and links. To change the device viewport (desktop, tablet, or phone), select your desired device viewport.
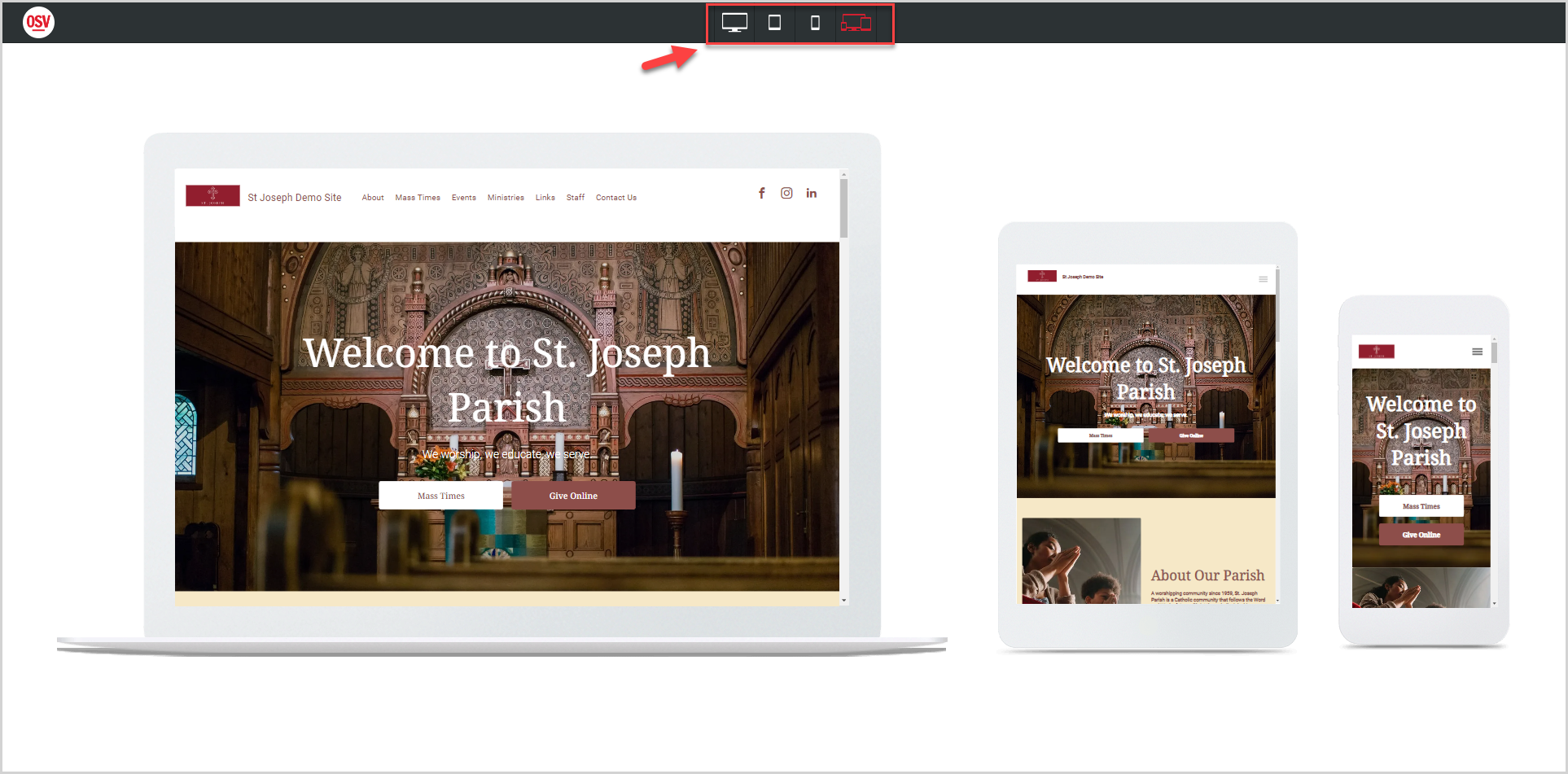
Note* In the phone viewport, you can select the phone type (iphone or android) as well as change the phone orientation (vertical or horizontal).
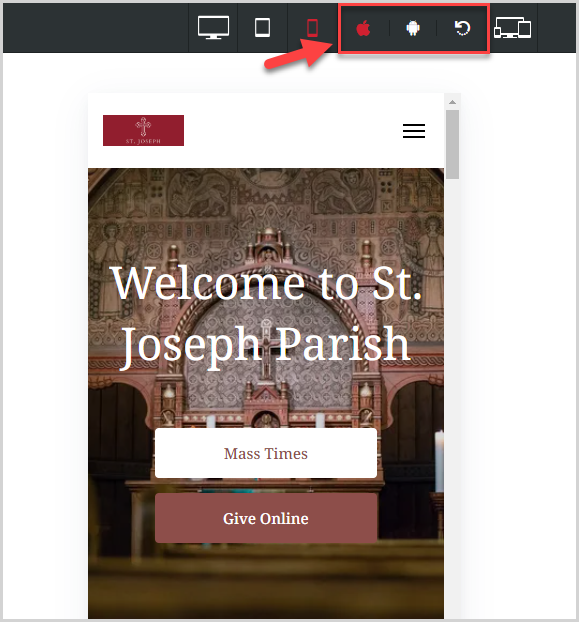
Preview in Editor
To easily preview updates as you make changes in the Editor, click the Preview button.
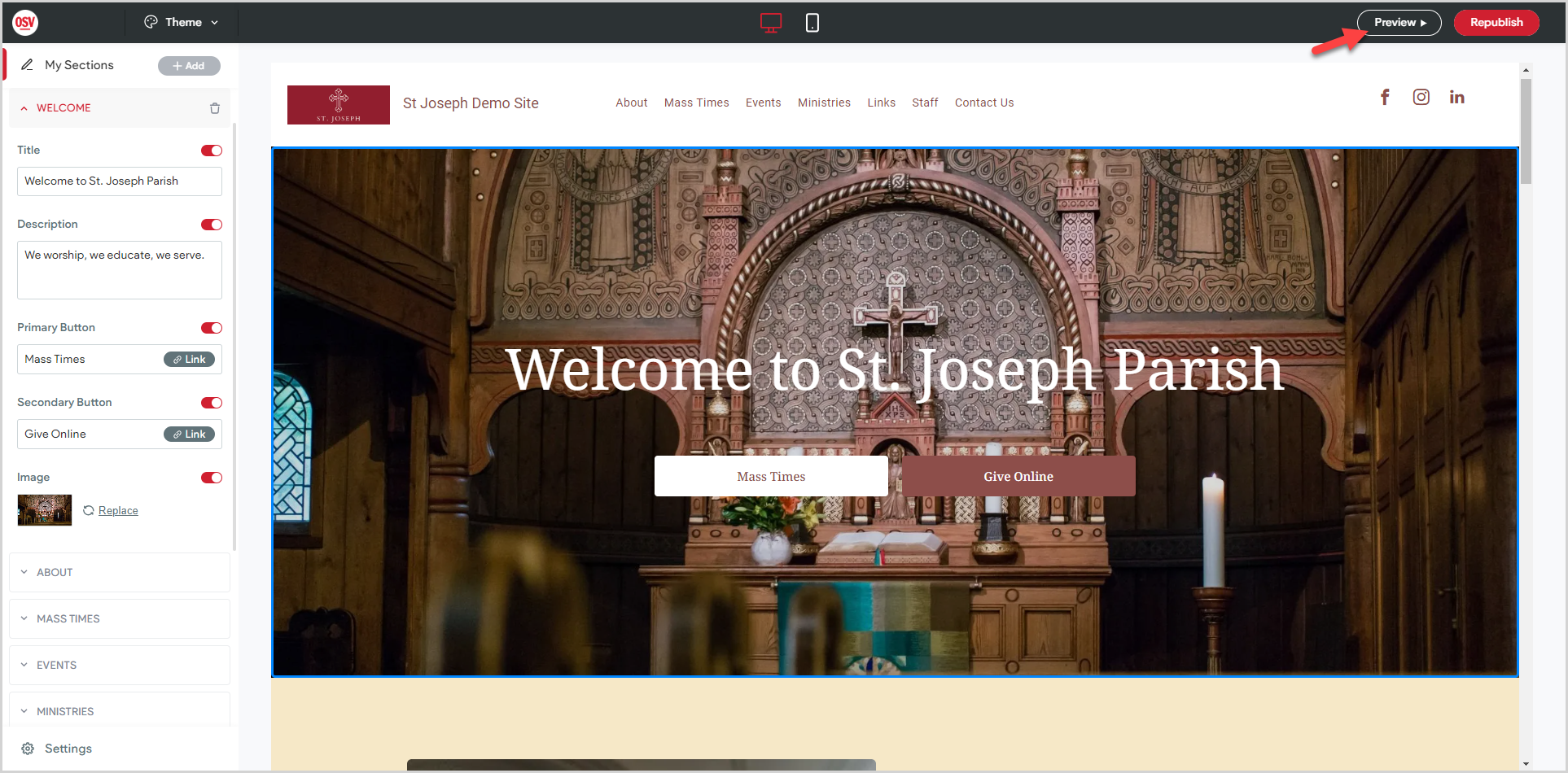
You can scroll and interact with the page to check its performance, including clicking buttons and links. To change the device viewport (desktop or phone), select your desired device viewport.
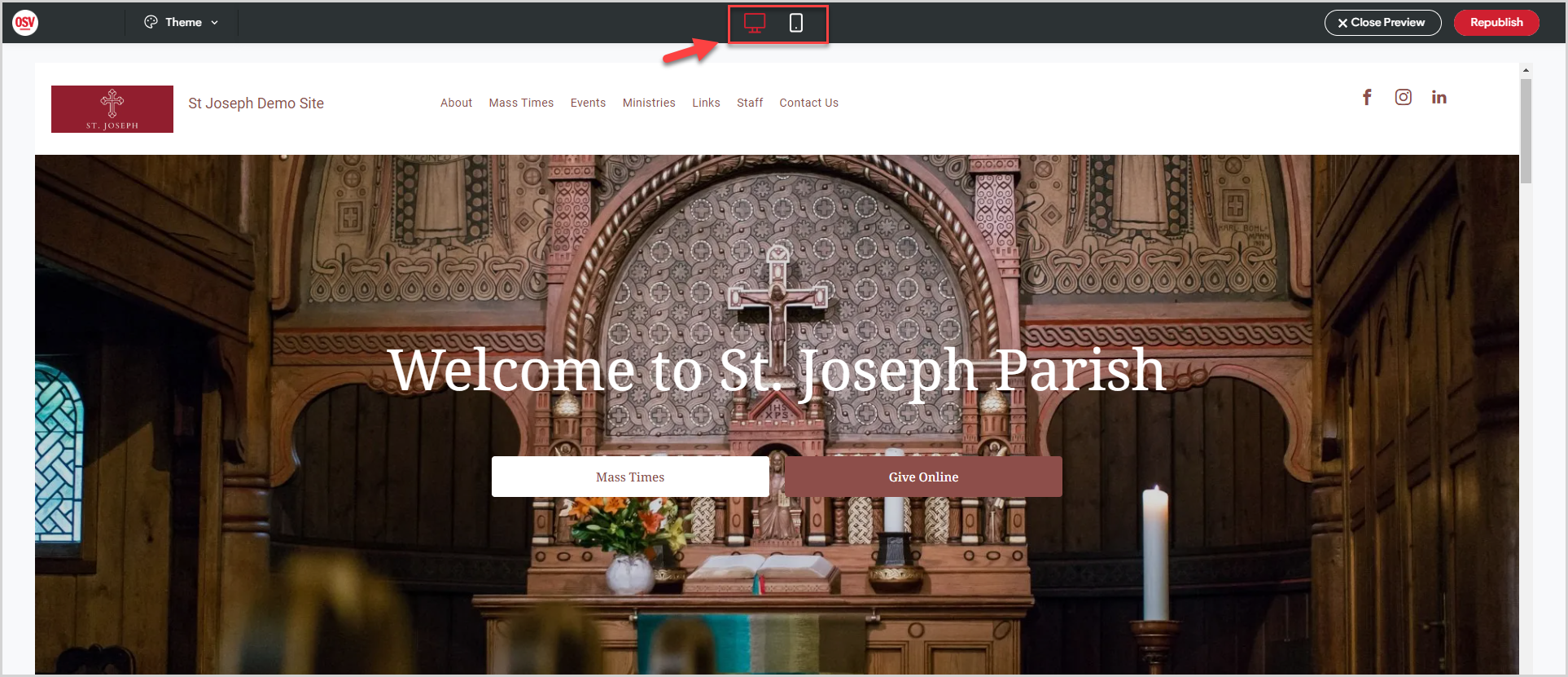
To exit the preview and return to the Editor, click the Close Preview button.
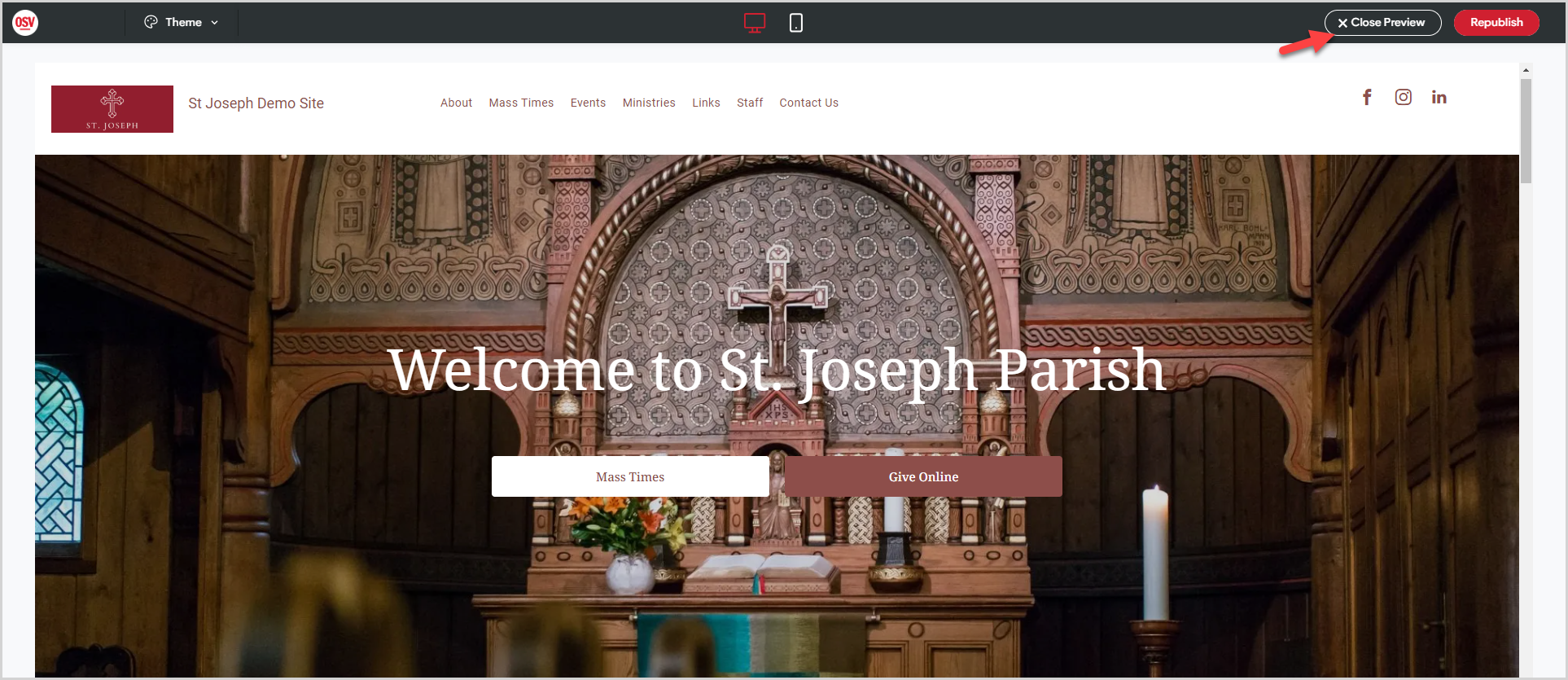
Publish your Site
When you are ready to make your site live, you can publish it in the Editor. Click the Republish button to publish your site.
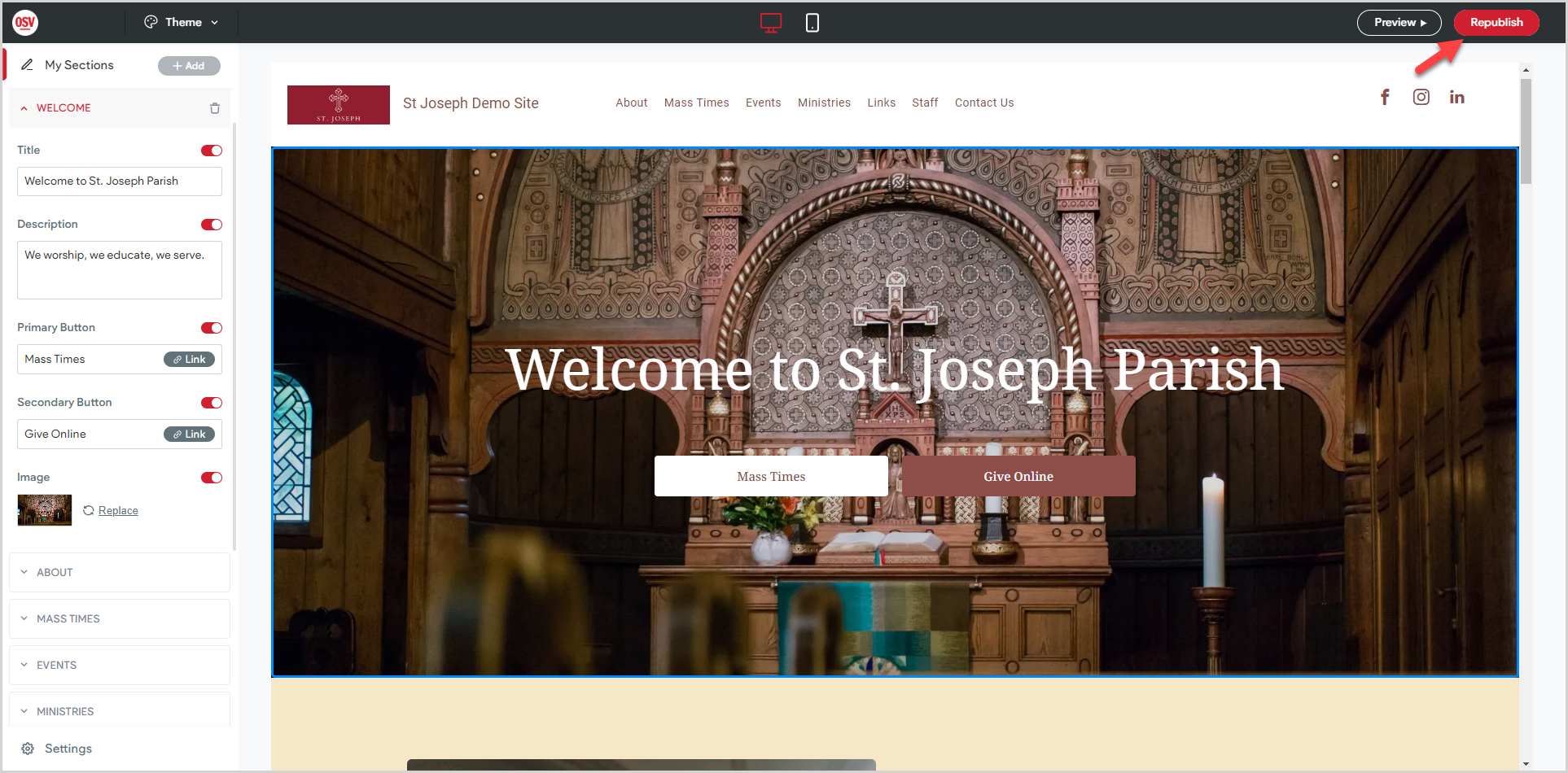
Once published, your website is live and available at the web address listed on the Overview page.
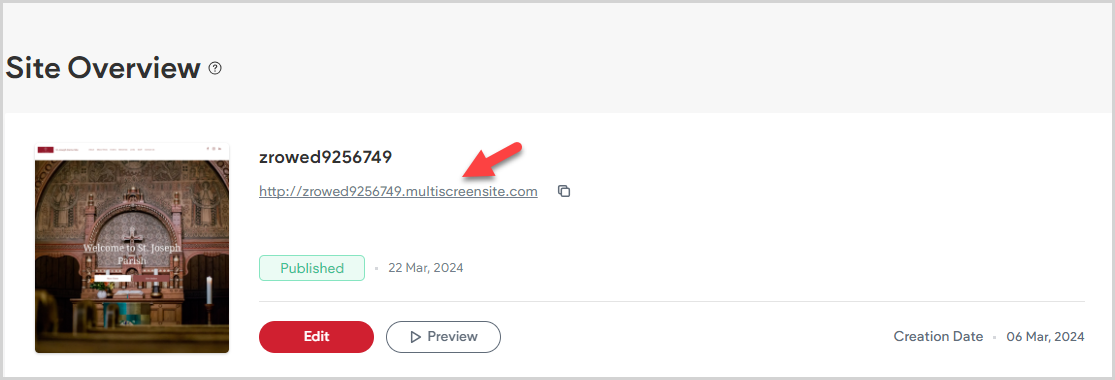
Unpublish your site
If you need to remove your website from public access, it can be unpublished.
1. In the Editor, select Settings in the main menu to view the Settings page.
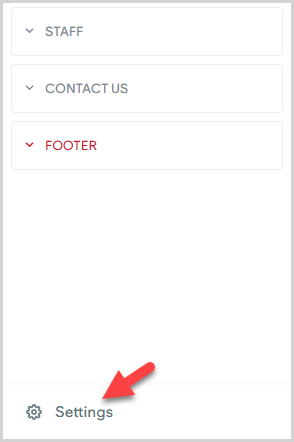
2. On the Publish Site card, click the Unpublish Site button.

Note* The video is best viewed at full screen. Press Esc on your keyboard when you are finished viewing.
















