Approve a Religious Education Registration
This article provides steps to approve a Religious Education registration.
When a family completes a registration for a Religious Education term online, the system records the registration in an unapproved state, so you can review the registration prior to admitting the students. During the approval process, the registering family is matched to a family in Directory in one of three ways: automatic match, manual match, or adding the family to Directory. A new family can be added to Directory as registered or unregistered.
When matching an individual whose name, or demographics are different from what reflected in Directory, the system updates Directory to the information on the Religious Education registration. For example, if the name is Terri Smith in Directory, but the name is Theresa Smith on the registration, the registration for Theresa Smith is matched to Terri Smith, and new name is now Theresa Smith in Directory.
Complete the following steps to approve a Religious Education registration:
Locate the unapproved registration
1. In the Religious Education module, go to Terms.
2. Click the term name to view the Term Details page.

3. In the main menu, select Registration.

Note* On the Registrations page, the Unapproved Registration card alerts you to any unapproved registrations. Unapproved registrations are marked with a yellow warning bar in the Registrations card.
4. To quickly locate unapproved registrations to match or approve in order to assign students to classes, select the Unapproved filter button.
5. Click on the desired registration to open and view.

Approve the registration
Determine how you want to add this family to the Directory. You may choose from the suggested matched, search in the Directory, or add as a new family. A new family can also be added to Directory as unregistered.
1. Select the Registration tab.

Manually match the registering family:
The system provides suggested matches for you, or you can enter the family envelope number, email, phone, or family name into the search bar to try to locate.
1. From the Family Search card, match the registration to a family in Directory: select a family from the suggested matches or search for a family in Directory.

2. Review the registration.

3. Select the appropriate match for each of the Members to Match drop-down selections from the Family Members in Directory card.

Note* If a Member to Match is not in the Family Members in Directory, he or she can be added by selecting New Family Member from the drop-down menu.

4. Once all members have been matched, click the Match & Approve button.

Note* There may be instances when it is not desirable to match a guardian on the registration to Directory. Matching guardians to Directory is optional. If necessary, select Do Not Match from the drop-down menu. 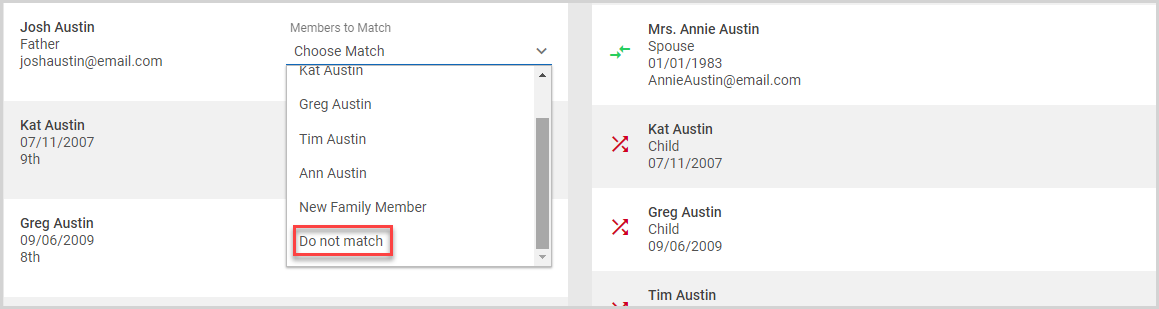
Automatic Match
The system provides suggested matches for you. If the match is correct, click the Match & Approve button to approve the registration.

Note* If the registration was automatically matched and it is not correct, click on the Unmatch button.

Add New Family and Approve
If the registering family is not in Directory, you can add them to Directory and approve their registration. Before adding the family, ensure they are not already included in Directory to avoid duplicate data.
1. On the Family Search Card, select Add as new family.

Note* The default state is to Register family in Directory. Deselecting Register family in Directory still adds the family to Directory, just not as registered.


2. The date entered becomes the family registration date in Directory.
3. Click on Add and Approve.

4. Click Add Family & Approve to confirm your choice.

Note* The registration is approved.
The new family is added to Directory.
Note* The video is best viewed at full screen. Press Esc on your keyboard when you are finished viewing.
























