Offering Report
This article provides steps to run an Offering Report.
An administrator can print a report showing what was recorded within each Offering batch in Giving by going to Reporting and selecting the Offerings Report. the report can be customized by narrowing down the Offering State, Timeframe, View, and Sort style.
The Offering Report is available for Church Manager customers to run and print a report of open or posted offering batches and view either a Summary view, or a Detail view of the report which includes the batches. The report can be downloaded and exported as a pdf, csv, or excel file. The csv for the Detail view includes contribution notes.
There are filters to sort the report by Batch date, Offering name and Deposit date. The date range and totals are viewable at the top of the report, and the available information is listed by Batch date, Batch name, Deposit date, Batch Type and Total Amount with the Summary view and Envelope number, Name, Fund Name, Reference, and Amount with the Detail view.
Note about sorting* Currently, there is no way for customers to sort the report results within the batch by different fields such as cash or a fund or a name until the report is downloaded and exported. Right now the three available sorts are at the batch level: Batch date, Offering name, and Deposit date within the batch. The results view is sorted by how it was entered into the system, so that it mimics the default sort within the system.
Report settings are saved to reflect the last settings utilized.
Complete these steps to run an Offering Report:
1. From Giving click on Reporting.
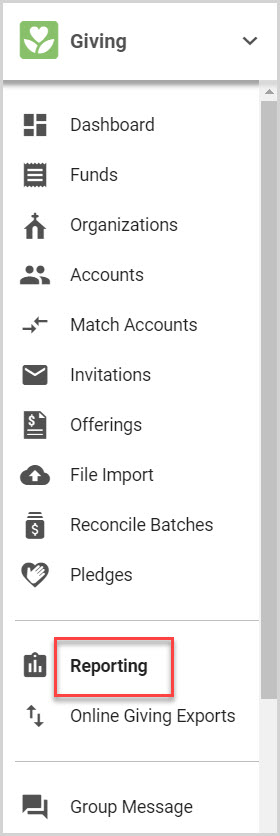
2. Open the drop down menu to select a report type.
3. Select Offering Report from the menu.

4. Select the Batch State. (Select All, Open, or Posted)

5. Select the Report Timeframe. (All Dates, Last 7 Days, Last 30 Days).
Note* The Report Timeframe filter on the report is filtering base on the batch date.

6. Select the Report View. (Summary or Detail)

7. Select the desired Sort. (Batch Date, Offering Name, or Deposit Date.)

8. Click on Run Report to process.

Note* The report can be downloaded and exported as a pdf, csv, or excel file. The Detail view csv downloaded report includes contribution notes. Check this out for more information about either the Detail view or a Summary view. The report does not denote any changes that may have been made.
This is a Summary view of the Offering Report results. The report can be reconfigured and run again by changing any elements and then selecting Update Report.

Note* The video is best viewed at full screen. Press Esc on your keyboard when you are finished viewing.

























