Run a Tax Report for a Member from Online Giving
This article provides steps to run a Tax Report for a member from the Online Giving account.
To generate a tax contribution letter for a member who has donated at least once online, you can run the Tax Report from the Online Giving account. You can format the contribution letter to include donation totals by fund as well as contribution details and add an administrator signature image to the letter.
If the member's Online Giving account has been matched to a Directory account, the Tax Report will include his or her contributions recorded in Directory (e.g., cash or check contributions recorded in Offerings). For Online Giving accounts not matched to a Directory account, the Tax Report generates a contribution letter that only includes Online Giving contributions.
The Tax Report contribution letter includes contributions from the member's entire family, unless the individual member is tracked separately.
If you need to generate a contribution letter for an individual family or member without an Online Giving account, you can Run a Tax Report for a Family or Member from the Directory. To generate contribution letters for all members in the system, Run a Tax Report from the Reporting Menu.
Complete the following steps to run a Tax Report for a member from the Online Giving account:
1. In Giving, go to Accounts in the main menu.
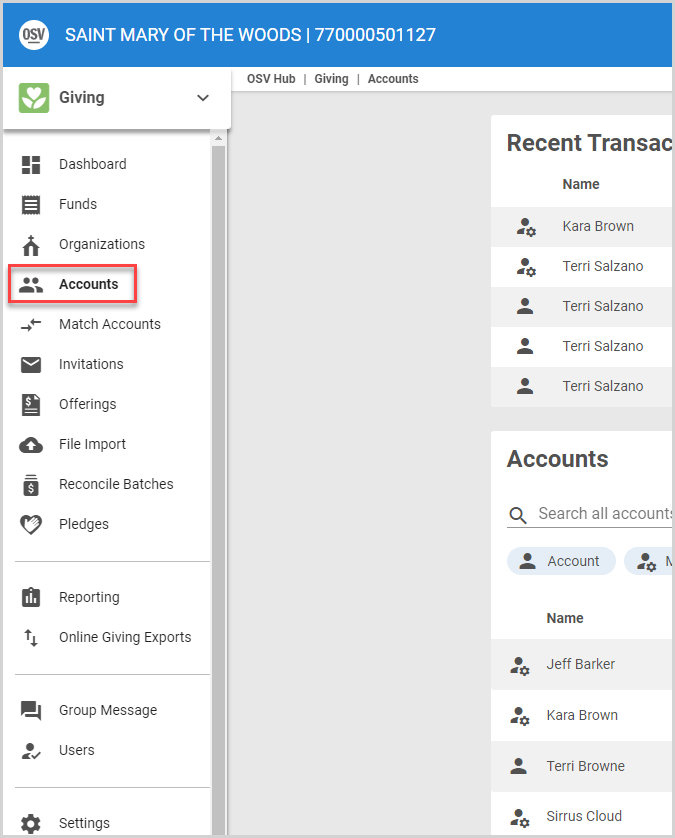
2. In the Accounts card, select the desired Account.
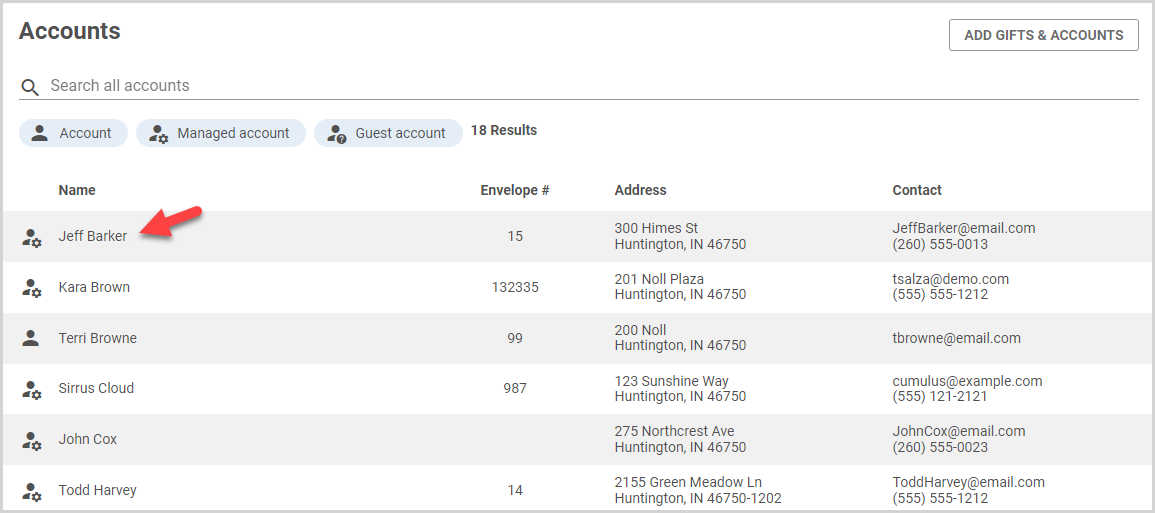
3. On the Donor Detail card, click the ellipsis to view the drop-down menu.
4. Select Tax Report.
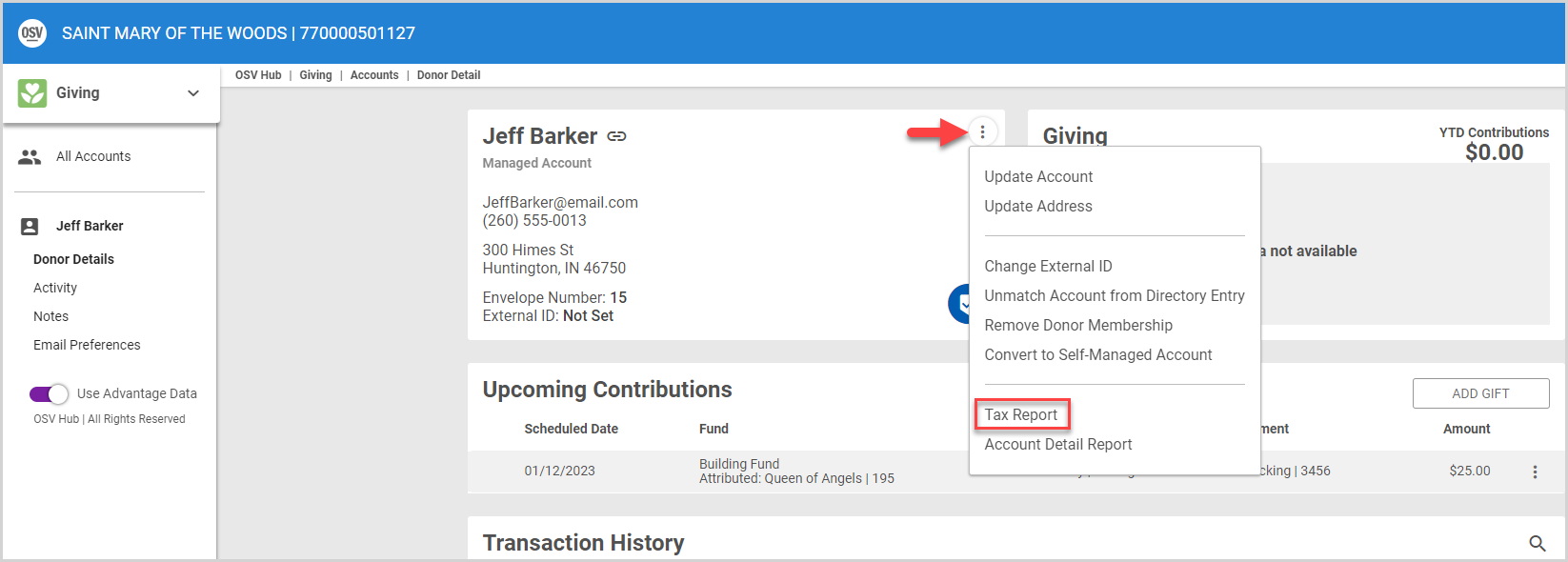
5. Select the View Option in the drop-down menu.
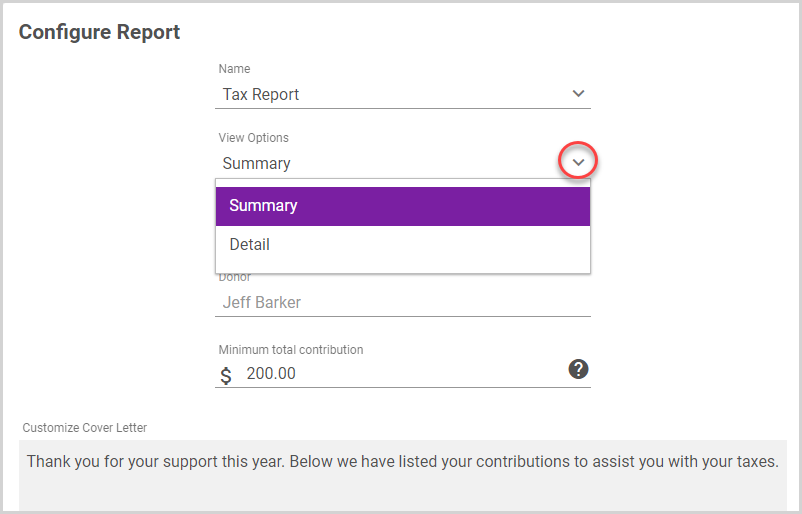
- Summary - provides a donation total for each fund
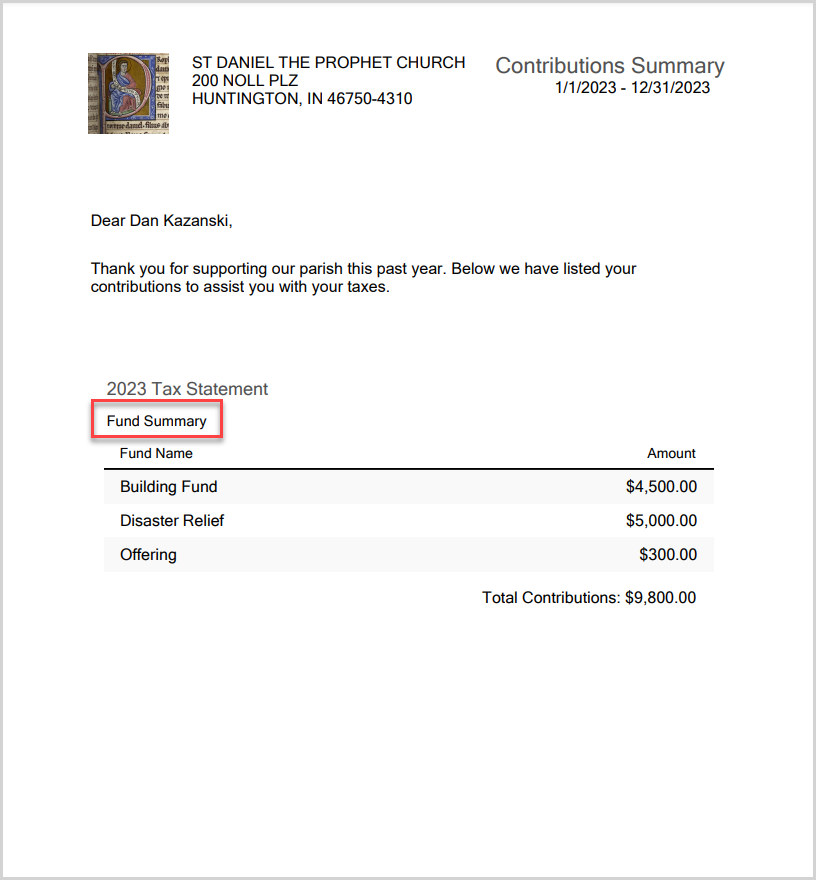
- Detail - provides fund totals along with a detailed list of individual contributions
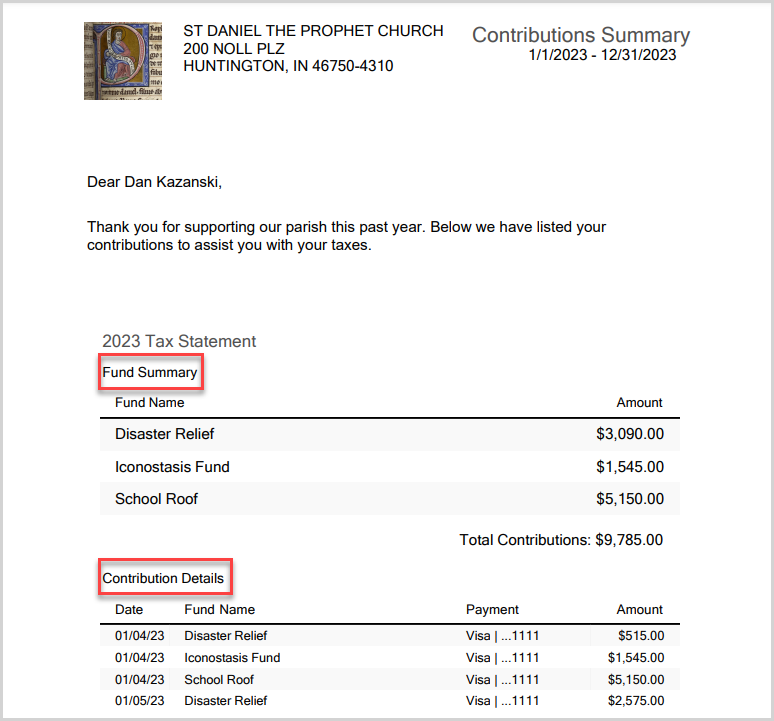
6. Select the Report Timeframe in the drop-down menu. The donor's name is pre-populated into the Donor field.
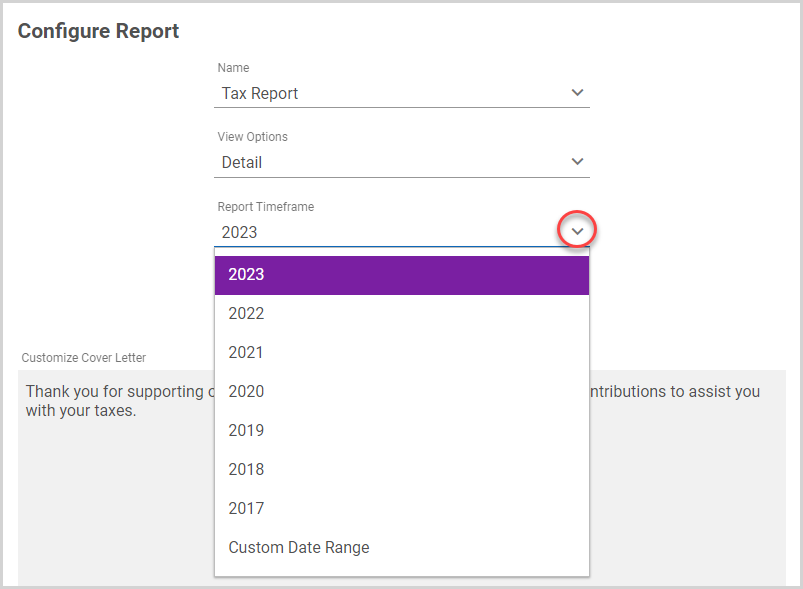
7. Enter the Minimum total contribution.
Note* Setting the minimum total contribution limits the Tax Report to only consist of donors who have given more than the minimum total contribution amount in the report timeframe. The minimum total contribution automatically defaults to the last entered amount. You can update the minimum total contribution any time you run the report.
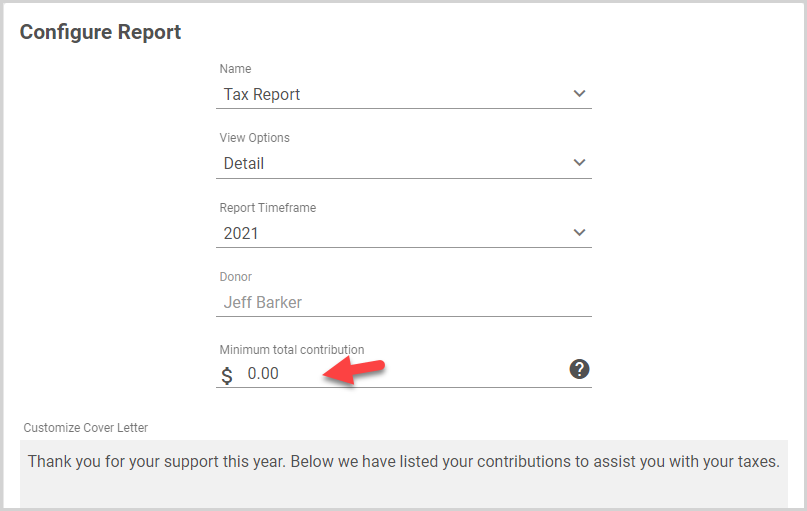
8. You can customize the cover letter and format it using the Rich Text toolbar.
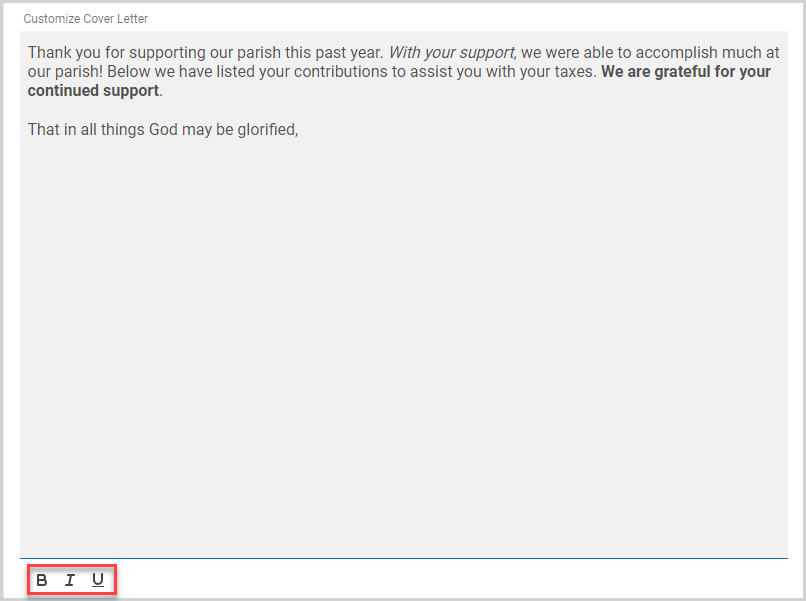
9. You can run the Tax report with or without a signature image on the contribution letter. To upload an Administrator Signature Image for the contribution letter, click the Upload Photo box. The system will use the same signature image each time you run the tax report until you change or remove it.
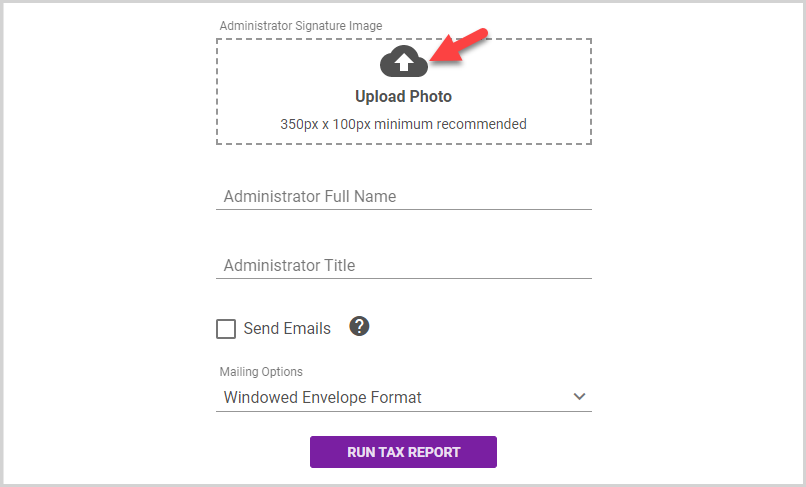
9a. Drag and drop your saved signature image into the upload window (or click browse, select the image and click open).
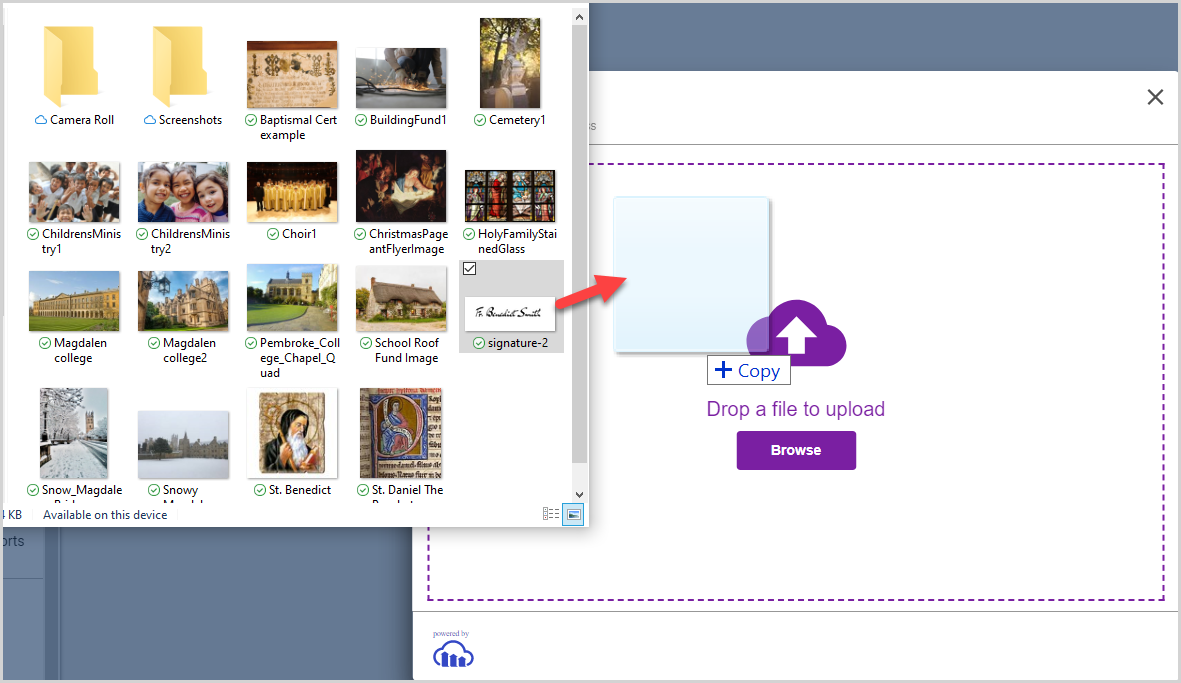
9b. If necessary, Drag the frame around the image to crop it to the correct size / location. Click Crop when you are finished.
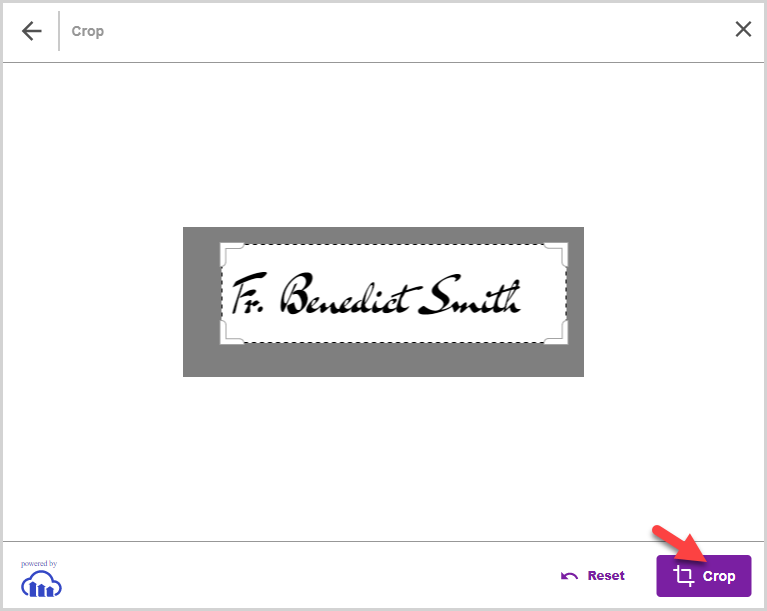
Note* To replace or remove the signature image, hover over the image, and then click the edit pencil icon or the trashcan icon.

9c. Enter the Administrator Full Name and Administrator Title into the appropriate fields.
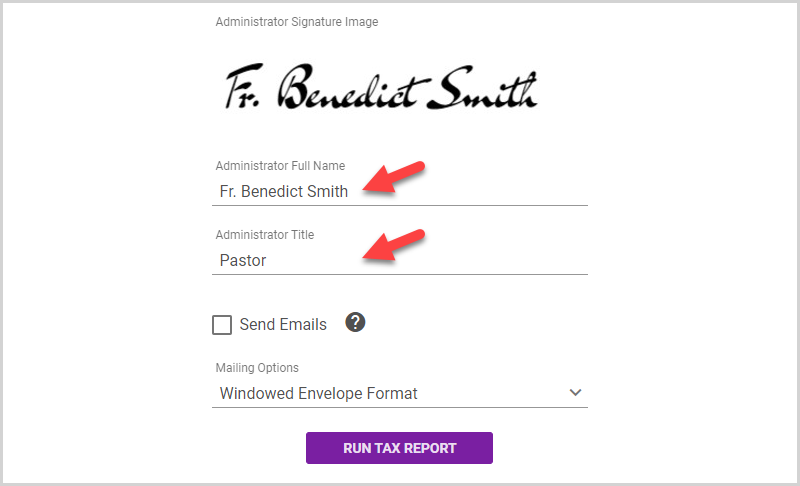
10. If you wish, select Send Emails to email the contribution letter to the donor if his or her email address is recorded in the system. If the letter cannot be emailed, it will be included in a PDF download.
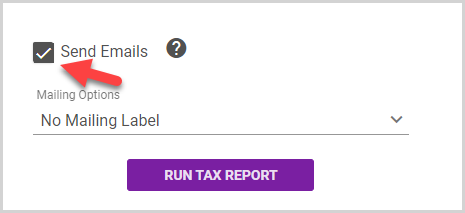
11. If you are going to mail the letter, select a Mailing Option in the drop-down menu to download a page with the donor mailing address in your preferred label format. A variety of label formats are available. The Tax Report also supports Windowed Envelope Format as a mailing option. This option formats the contribution letter with addresses listed in the header for use with both single window and double window #10 envelopes. For window envelope format information, please see Window Envelope Size and Format.
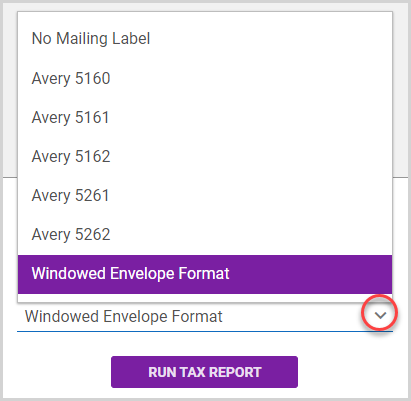
12. Click Run Tax Report.
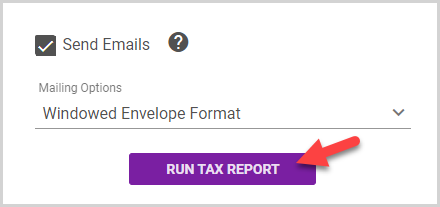
13. If you have selected Send Emails, click YES to to confirm your choice and run the report.
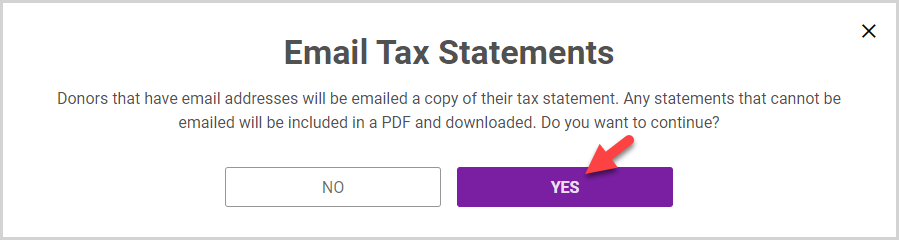
Note* If you have selected Send Emails, the donor is emailed the contribution letter if his or her email address is recorded in the system. If the letter cannot be emailed, it will be included in a PDF download.
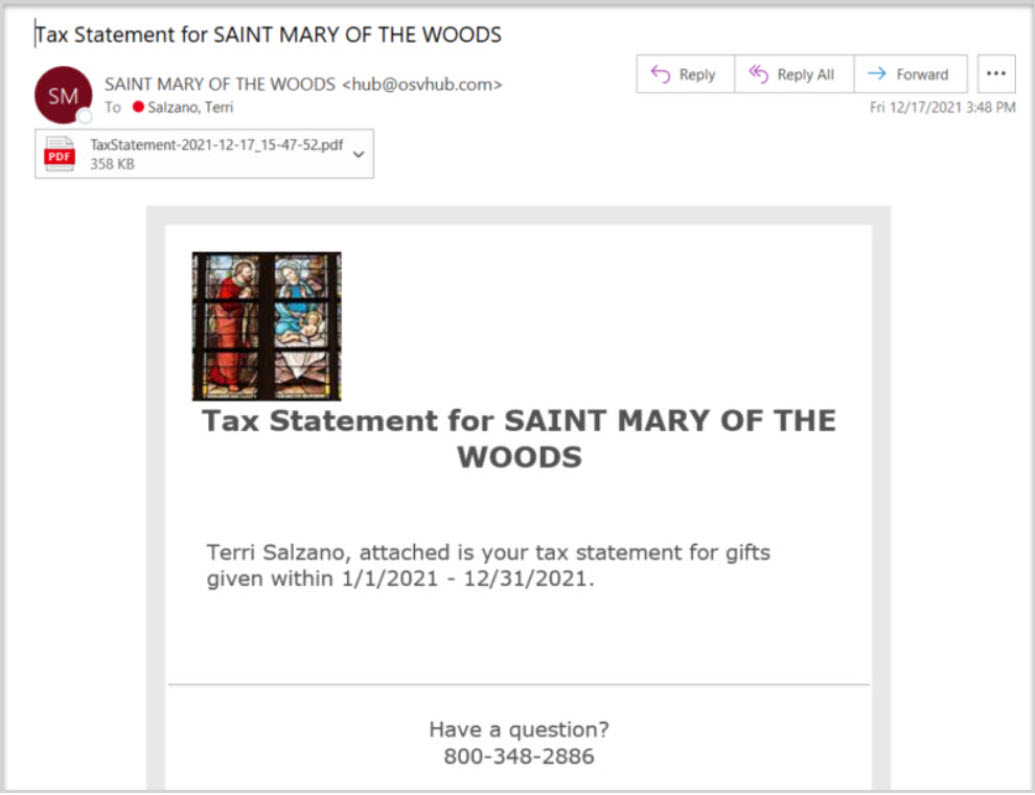
Note* If the donor account is also tied to Directory, the tax report contribution letter will include cash and check transactions, physical contributions and/or contributions created through the Offerings page that have been attributed to the donor, in addition to Online Giving transactions. Running the report for a donor account that is only tied to Online Giving provides a contribution letter with only Online Giving transactions.
Note* Based on information gained from the Internal Revenue Services (IRS) website, cash contributions include payments made by cash, check, electronic funds transfer, online payment service, debit card, credit card, payroll deduction, or a transfer of a gift card redeemable for cash. A cash contribution, regardless of the amount, cannot be deducted unless you keep one of the following:
1. A bank record that shows the name of the qualified organization, the date of the contribution, and the amount of the contribution. Bank records may include: a. A cancelled check. b. A bank or credit union statement. c. A credit card statement. d. An electronic fund transfer receipt. e. A scanned image of both sides of a canceled check obtained from a bank or credit union website.
2. A receipt (or letter or other written communication such as an email) from the qualified organization showing the name of the organization, the date of the contribution, and the amount of the contribution.
3. The payroll deduction records described next.
See the IRS site for more information: 2021 Publication 526 (irs.gov).
See the following link for information on how donors can download their own tax statements.
Check out this article for more information about tax reports.
Note* The video is best viewed at full screen. Press Esc on your keyboard when you are finished viewing.

























