Add a Guest Family when Adding an Offering to Create a Batch
This article provides steps to add a guest family when creating a new batch for physical offerings.
When staff is creating a batch for physical offerings, and the name entered is not recognized, the system provides an option to Add a Guest Family. This article provides information on what to do to add a guest family. Click here for another article that provides more information about posting the batch when all physical offerings are entered.
Complete these steps to steps to add a guest family when creating a new batch for physical offerings.
1. From Giving go to Offerings.
2. Click on Add Offering.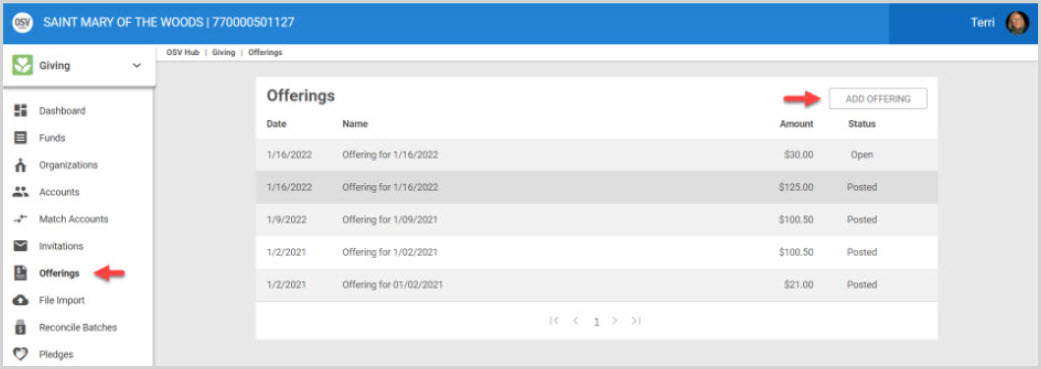
3. Name the batch.
4. Enter the Date of the contributions.
5. When a contribution is added, the fund defaults to the previous fund selection until it is changed.
6. Click on the Start button to create a batch.
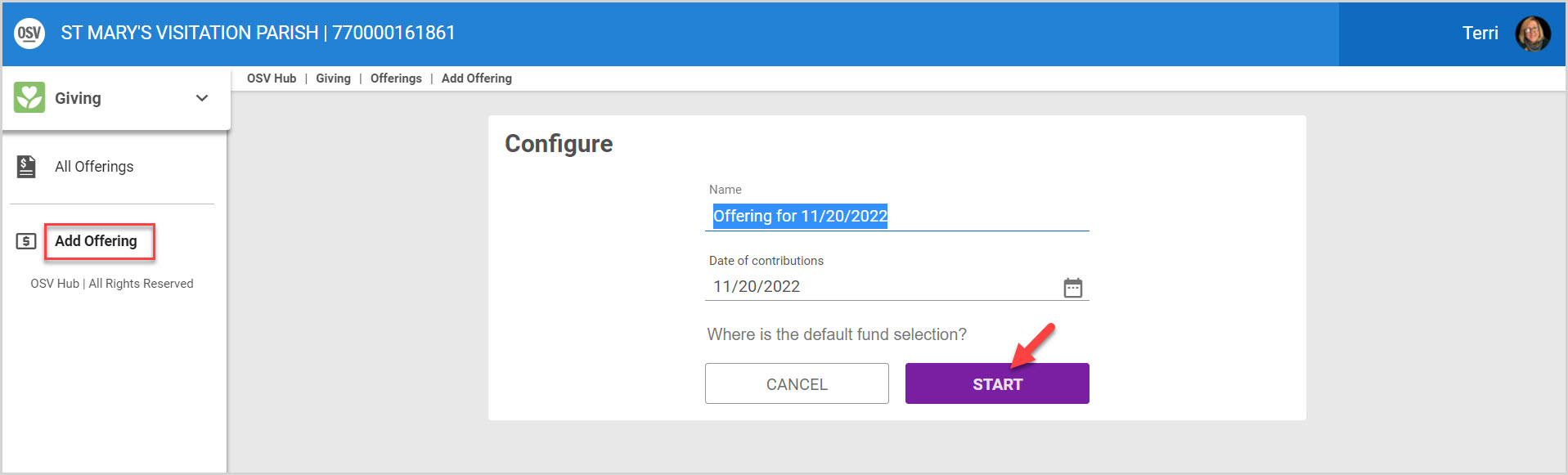
Note* When the system recognizes the name or envelope number, contributions can be entered quickly over and over using an Envelope number and tabbing over, or entering a family name, then the contribution information and selecting Add. Click here for more information.
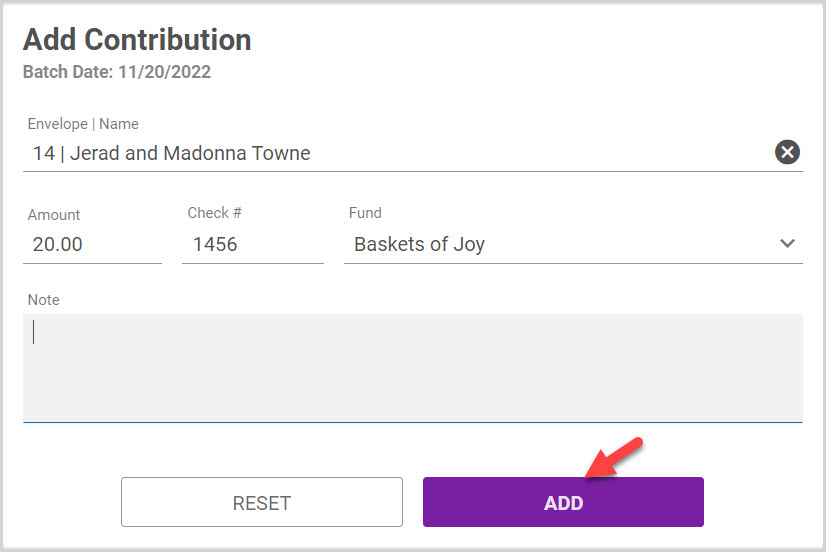
When staff is creating a batch for physical offerings, and a name entered is not recognized, the system provides an option to Add a Guest Family.
7. If the name entered is not recognized, click on the button to Add as a Guest Family.
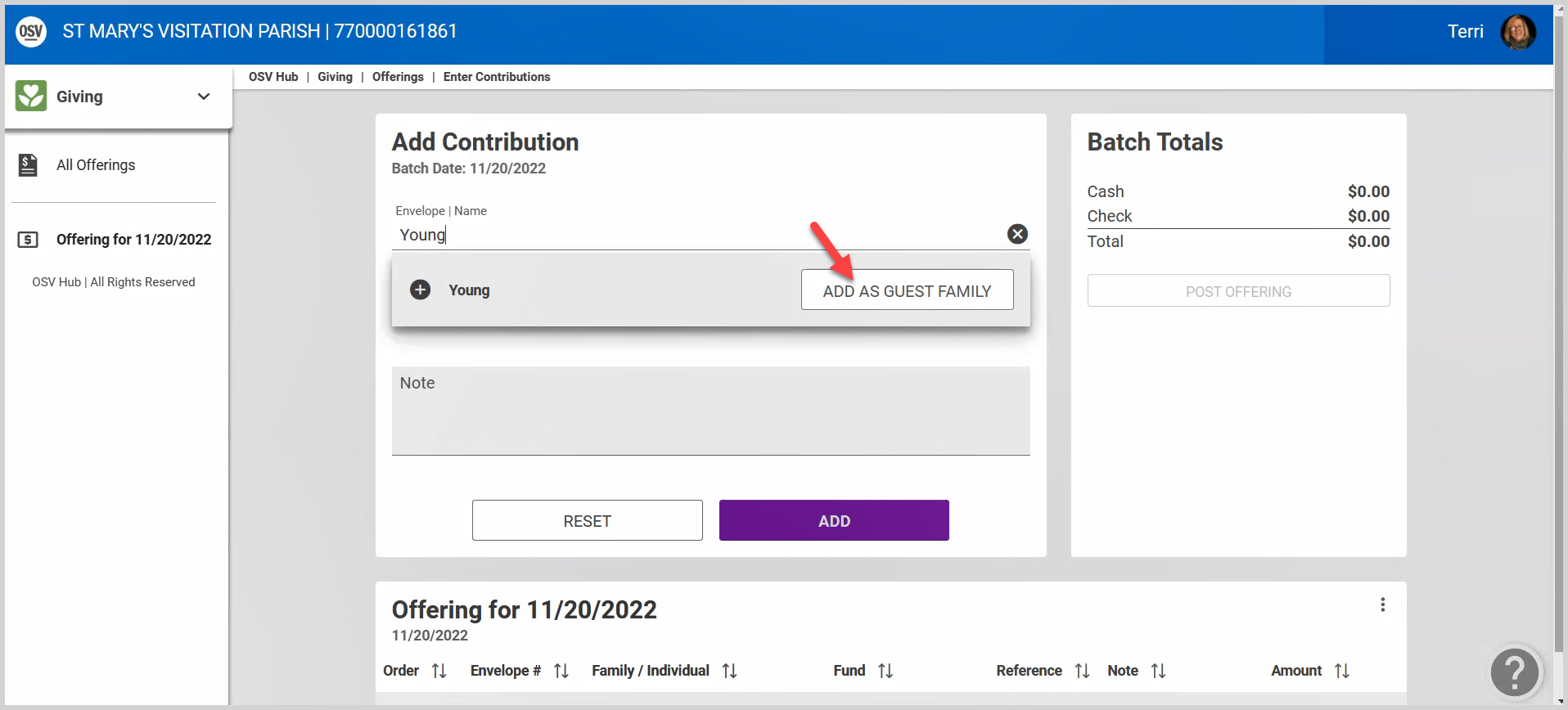
8. Enter the demographic information that is known for the Guest Family. The Batch Totals increase with each addition.
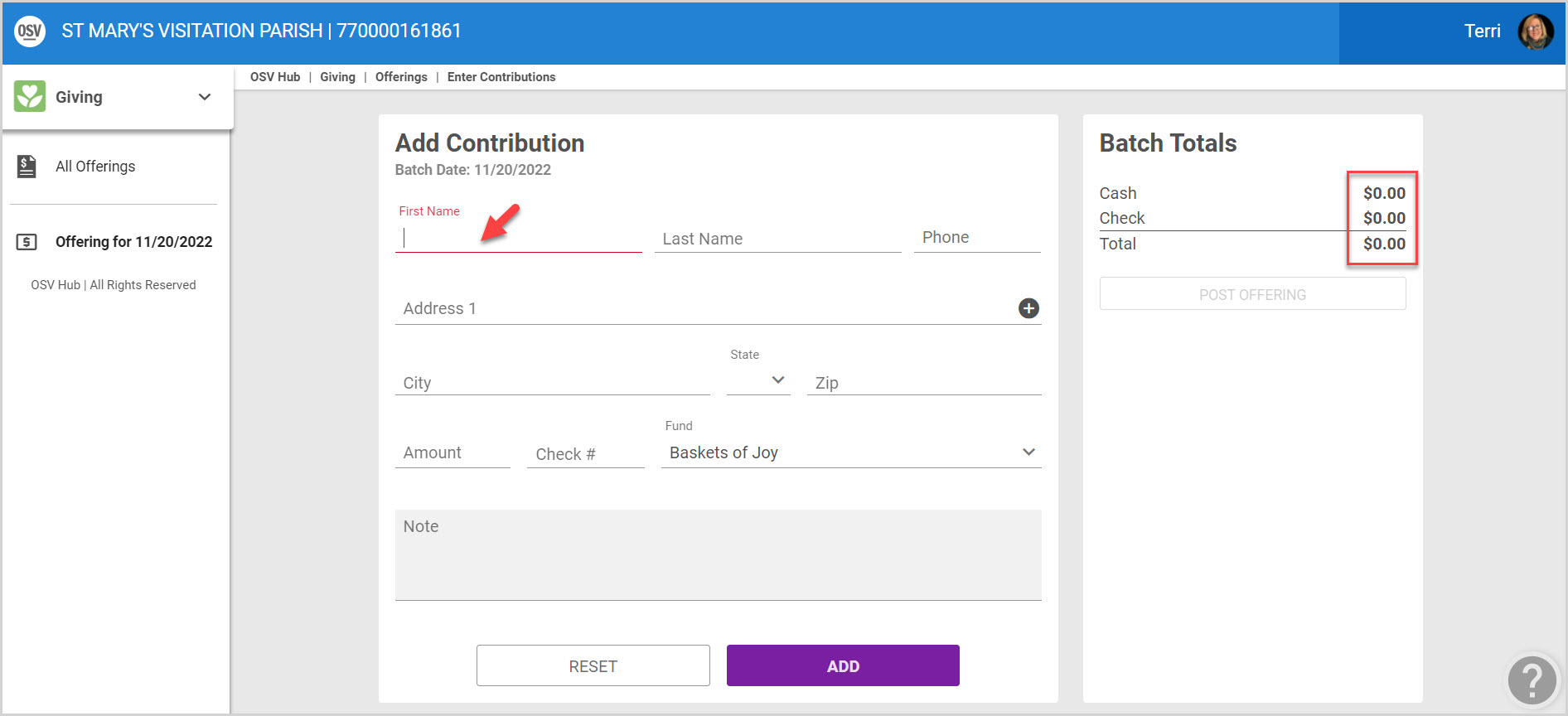
- Enter the First and Last Name.
- Enter the Phone Number.
- Enter the Address including the City, State, and the Zip Code.
- Enter the amount of the physical contribution.
- Enter the Check number if one was provided. (Skip this step if there is no check number. The offering will be referenced as cash.)
- Enter the Fund. (The default is the last fund that was selected.)
- Enter notes if provided.
9. Click on the ADD button to process.
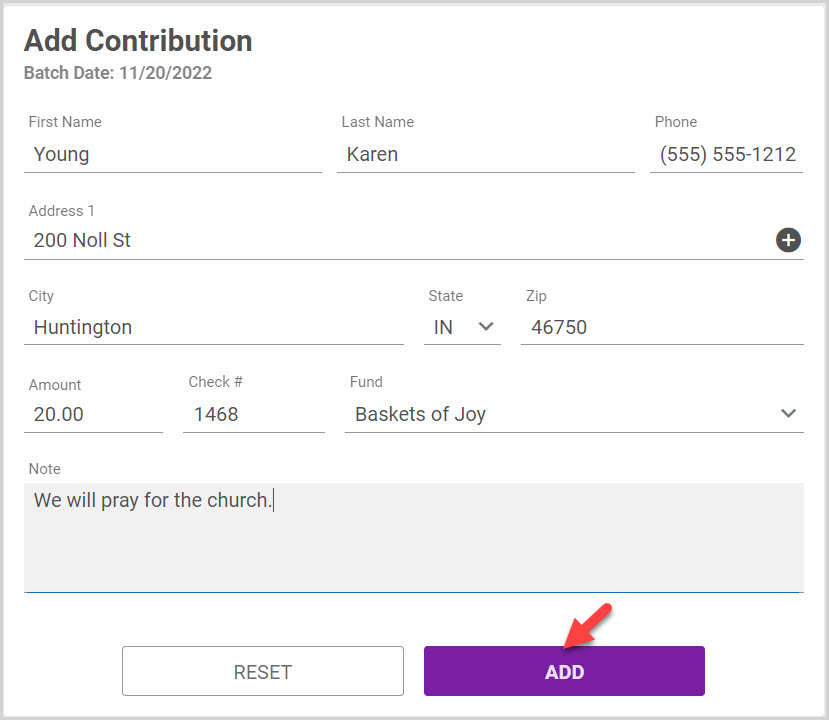
The addition becomes a part of the batch. Begin again, by entering the information for the next offering.
Note* When you add an address, sometimes the system provides a message that the delivery address could not be found with the city, state or zip code provided. If you think the address has a good chance of being correct, just click on Use Submitted Address button.
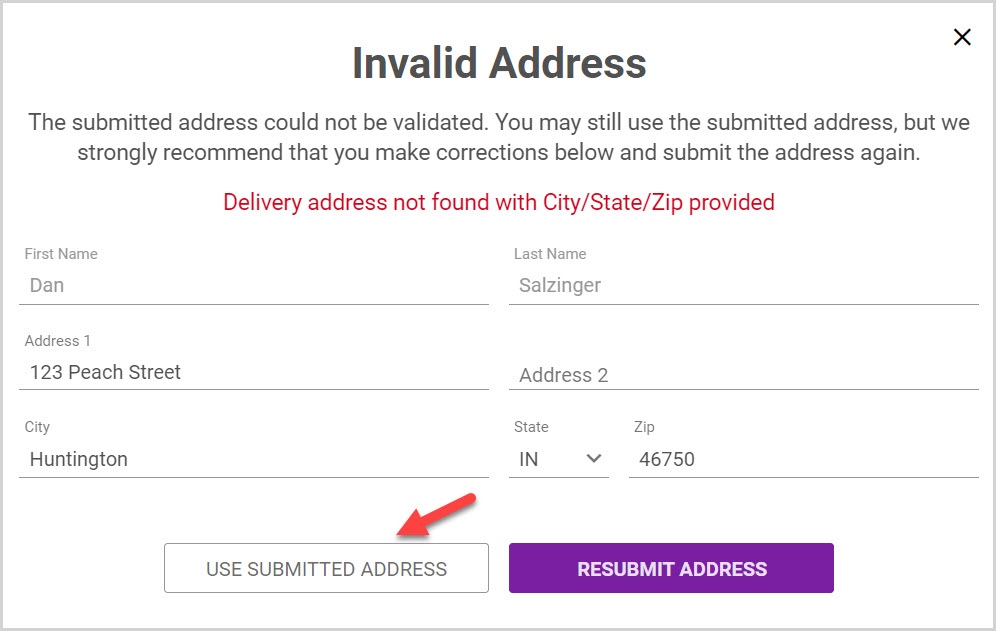
Click here for more information on adding an offering to create a batch and then posting it and here for more information about physical offerings.
Note* Visual steps are best viewed at full screen. Click Esc on your keyboard when you are finished viewing.

























